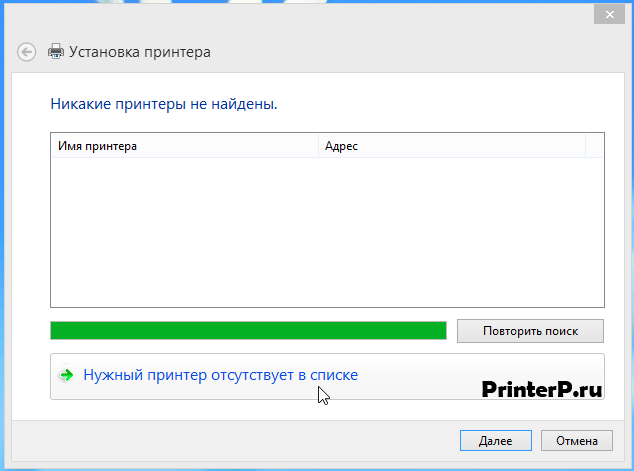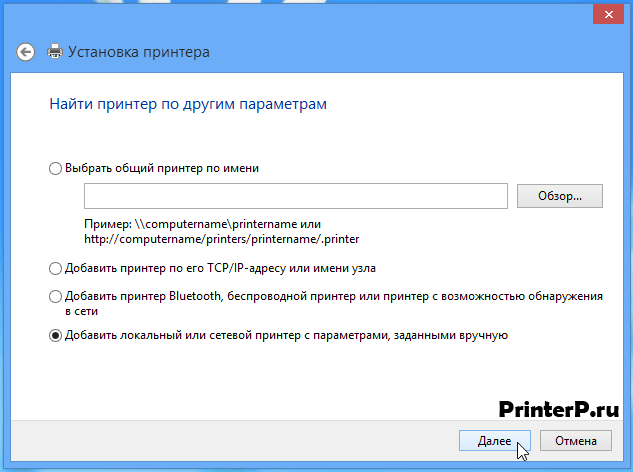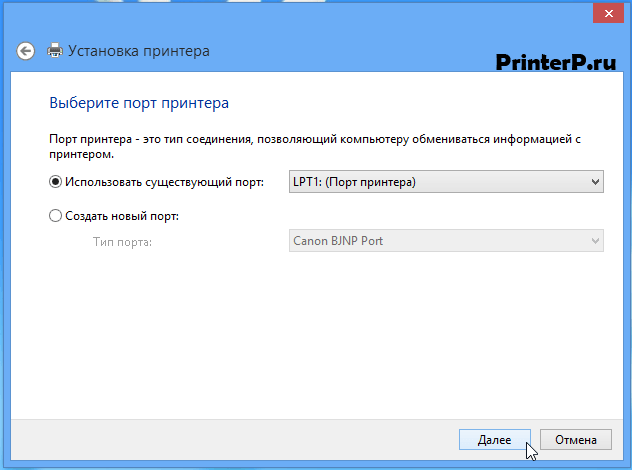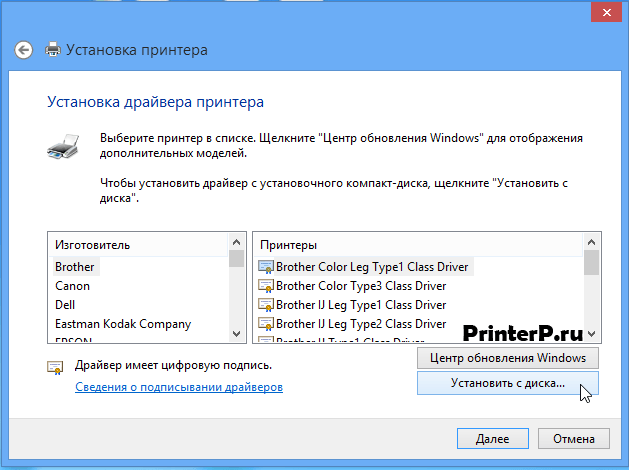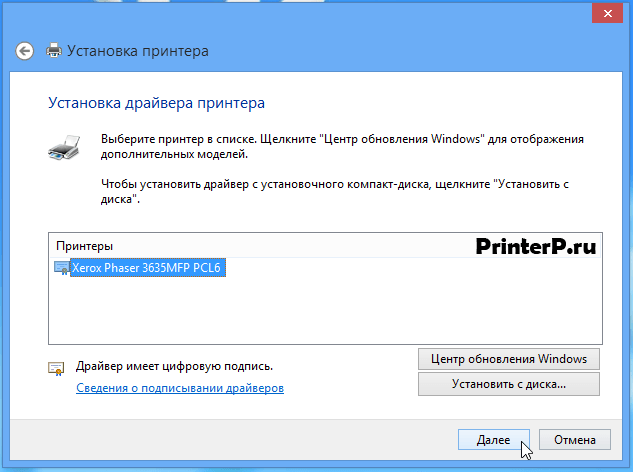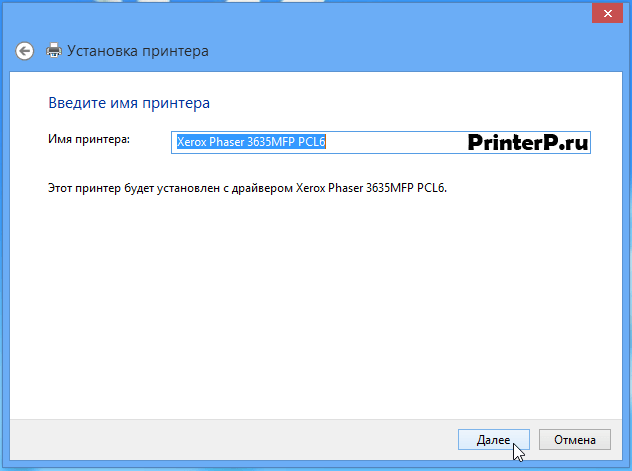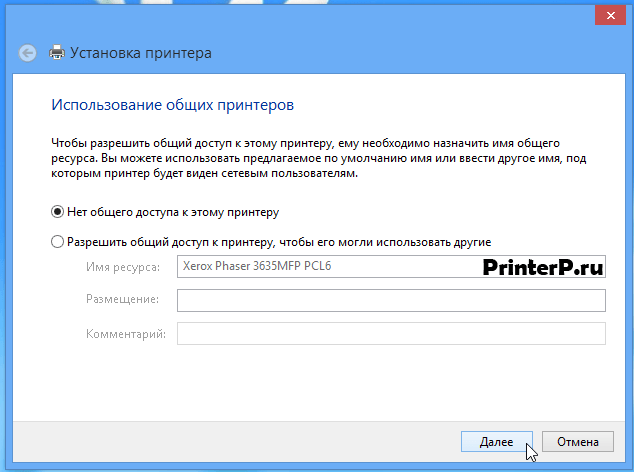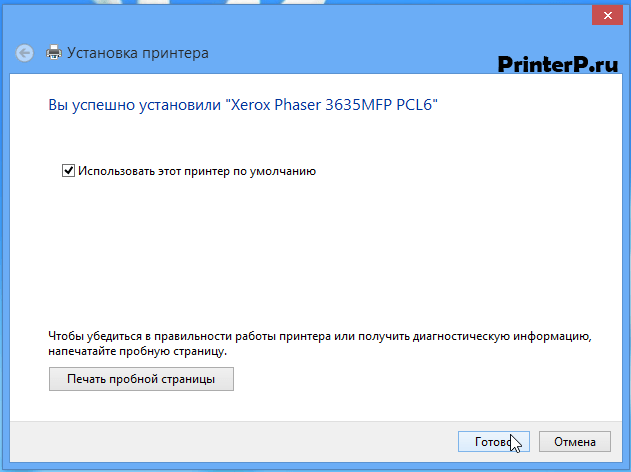Windows 8 / 8.1 / 10 / 7 / Vista / XP / 2003 / 2008 (PCL)
Размер: 8.1 MB (x32) и 9.9 MB (x64)
Разрядность: 32/64
Ссылки:
- для x32 — PCL-Phaser-3635MFP-win-10-8
- для x64 — PCL-Phaser-3635MFP-win-10-8
Как узнать разрядность системы.
Ниже есть инструкция по установке драйвера на примере Windows 10.
Windows 8/8.1/10/7/Vista/XP/2003/2008 (PCL6)
Размер: 8.1 MB (x32) и 9.9 MB (x64)
Разрядность: 32/64
Ссылки:
- для x32 — PCL6-Phaser-3635MFP-win-10-8
- для x64 — PCL6-Phaser-3635MFP-win-10-8
Windows 8/8.1/10/7/Vista/XP/2003/2008 (PCL6)
Размер: 7.8 MB (x32) и 9.6 MB (x64)
Разрядность: 32/64
Ссылки:
- для x32 — PS-Phaser-3635MFP-win-10-8
- для x64 — PS-Phaser-3635MFP-win-10-8
Установка драйвера в Windows 10
Если вы приобрели себе принтер Xerox Phaser 3635MFP и не знаете, как же его правильно подключить к ПК и настроить, то информация ниже, поможет вам разобраться в данном вопросе.
Первым делом вам нужно будет скачать архив с драйвером с нашего сайта, после чего распаковать его (вы можете, как указать место распаковки, так и оставить текущую папку).

Теперь следует зайти в меню «Устройство и принтеры». Для этого запустите диалоговое окно «Выполнить» с помощью сочетания клавиш «Win» + «R» и введите в него команду control printers, а затем кликните «ОК».

Перед вами откроется окно «Устройства и принтеры», где будет показан список подключенных или подключаемых ранее устройств. Здесь вам следует найти нажать на «Добавление принтера».

Теперь необходимо будет нажать по фразе «Нужный принтер отсутствует в поиске».
Появится окно с названием «Установка принтера». Здесь нужно поставить отметку возле пункта «Добавить локальный или сетевой принтер с параметрами, заданными вручную» и нажать «Далее».
Теперь вам предстоит выбрать порт принтера. Просто нажмите на кнопку «Далее», ничего меняя.
В очередном окне следует кликнуть по кнопке «Установить с диска».
Далее при помощи кнопки «Обзор» следует найти расположение файла-драйвера (это файл появился у вас после распаковки архива в начале данной инструкции).

Называться необходимый вам файл будет x2WD35X. Нашли его? Нажмите на него, после чего нажмите по кнопке «Открыть».

Теперь следует проверить путь, который появился в соответствующей строке и нажать на кнопку «ОК».

Перед вами появится уже виденное ранее окно «Установка принтера», однако теперь здесь надо выбрать принтер в левой части окна и нажать на «Далее».
Вам будет предложено придумать и ввести название своего принтера. Оставьте эту строку без изменений и просто нажмите на «Далее».
Теперь выберите «Нет общего доступа к этому принтеру» и «Далее». Конечно, если вы понимаете, о чем идет речь, и вам нужно по какой-то причине открыть доступ к устройству другим пользователям, то можете выбрать второй пункт.
Очередное окно сообщит вам, что принтер был успешно установлен. Чтобы завершить установку нажмите на «Готово».
Потом вам нужно только что установленный принтер удалить. Зачем? Чтобы устройство в дальнейшем нормально работало. Для этого надо снова зайти в «Устройства и принтеры» (через диалоговое окно «Выполнить», как описывалось выше), найти там изображение установленного принтера, нажать на него правой кнопкой мыши и в выпавшем меню выбрать «Удалить устройство».

Вас попросят подтвердить удаление. Сделайте это, нажав на кнопку «Да».

Дело за малым. Включите свой принтер, подсоедините его с помощью кабеля к ПК, и если все было сделано правильно, то необходимый драйвер будет установлен автоматически. Теперь вы можете спокойно печатать необходимые документы, а ваш Xerox Phaser 3635MFP будет работать корректно и без каких-либо проблем.
Небольшой обзор принтера: