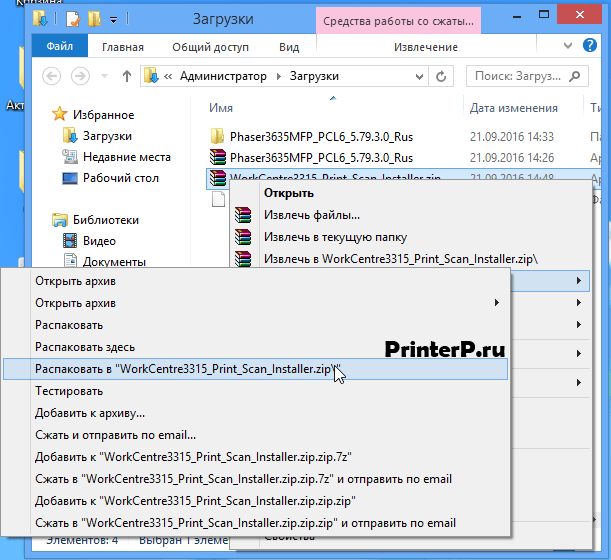Windows 8 / 8.1 — все драйвер
Размер: 77.3 MB
Разрядность: 32/64
- Рекомендуем — WorkCentre -3315
Windows 8 / 8.1 — для печати
Размер: 14.8 MB
Разрядность: 32/64
- PCL — WorkCentre -3315-PCL
Размер: 14.8 MB
Разрядность: 32/64
- PS — WorkCentre -3315-PS
Размер: 23.5 MB
Разрядность: 32/64
- XPS — WorkCentre -3315-XPS
Размер: 6.5 MB
Разрядность: 32/64
- Сканер — WorkCentre -3315-Scan
Размер: 5.8 MB
Разрядность: 32/64
Windows Vista/7/XP/2003/2008
Размер: 24.6 MB
Разрядность: 32/64
Размер: 25.1 MB
Разрядность: 32/64
- PS — WorkCentre -3315-PS
Размер: 31.8 MB
Разрядность: 32/64
- XPS — WorkCentre -3315-XPS
Размер: 33.4 MB
Разрядность: 32/64
- WIA/TWAIN- WorkCentre -3315-WIA
Размер: 15.1 MB
Разрядность: 32/64
- Факс — WorkCentre -3315-Fax
Для эффективной работы с этим устройством можете использовать Xerox Easy Printer Manager
Установка драйвера в Windows 8
Итак, вы приобрели себе принтер Xerox WorkCentre 3315, и хотели бы узнать, как его подключать, и как правильно устанавливать драйвера? Тогда следующая информация наверняка окажется вам полезной. Прежде чем подсоединять принтер к ПК, скачайте с нашего сайта архив с необходимым драйвером и распакуйте его в любую папку на вашем жестком диске. На тот случай, если у вас нет архиватора, перейдите по ссылке, чтобы его установить.
Теперь откройте папку с распакованными файлами, найдите там файл с названием «Setup» и запустите его двойным щелчком левой кнопки мыши.

Далее необходимо в открывшемся окне нажать на большую красную надпись «Установить программное обеспечение».

Теперь отметьте пункт «Обычная установка для локального принтера» и кликните по кнопке «Далее>».

Далее следует быть внимательней. В новом окне появится краткая инструкция по подключению принтера. Выполните поочередно все пункты и только потом нажмите на кнопку «Далее>».

Начнется установка необходимого ПО, которая может занять некоторое время. Не прерывайте ее и не выключайте свой компьютер. Как только драйвер будет установлен, очередное окно сообщит вам об этом. Нажмите на кнопку «Готово», после чего можете приступать к работе.

Если принтер не заработал, тогда можете попробовать перезагрузить аппарат — выключить и потом включить принтер, а также сделайте перезагрузку компьютера.