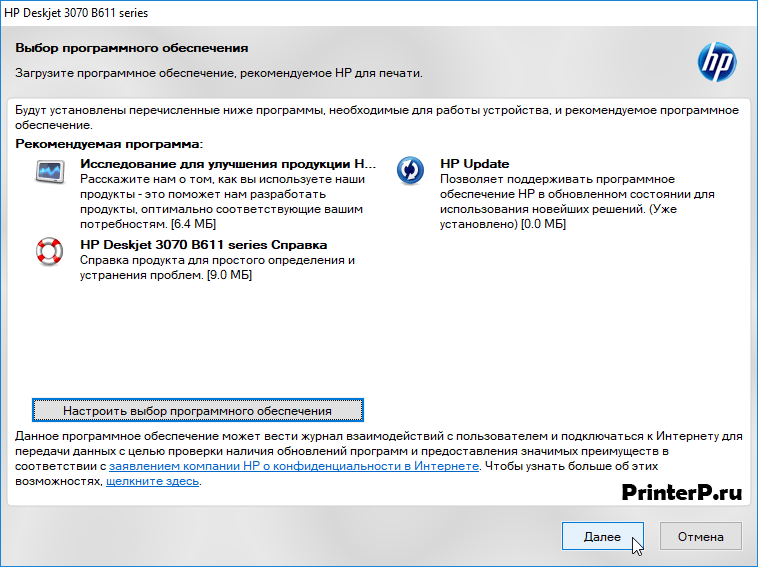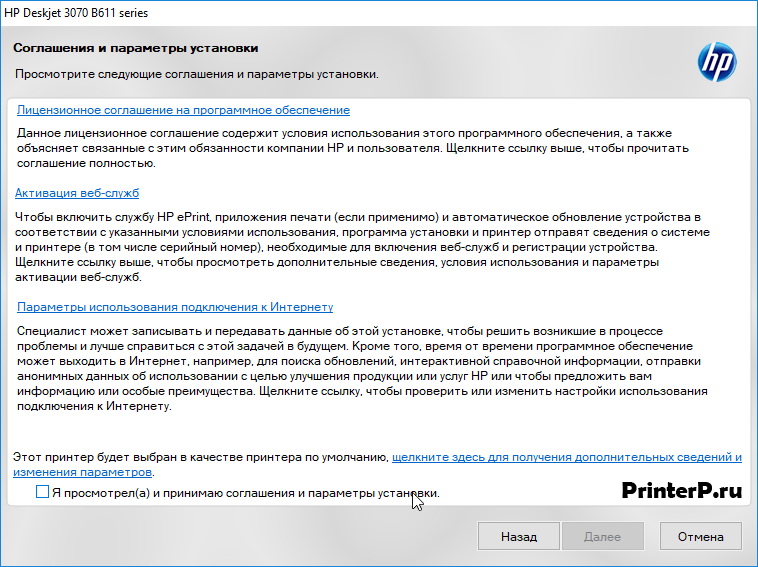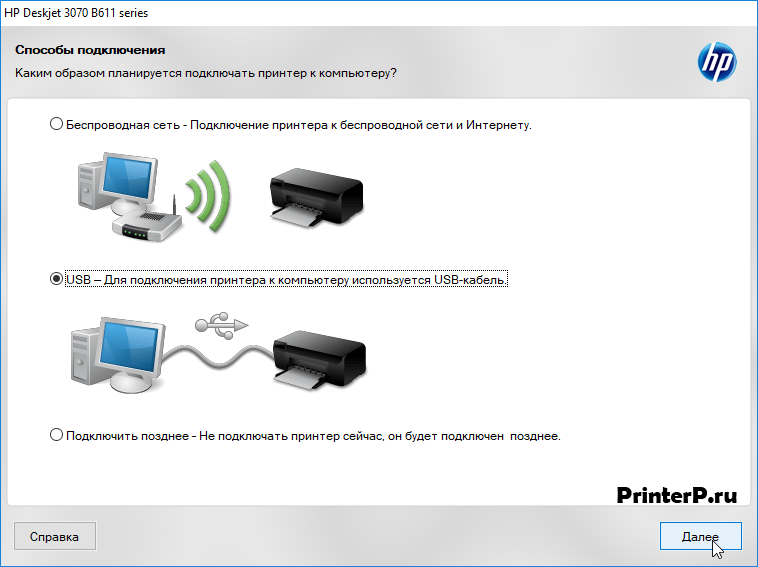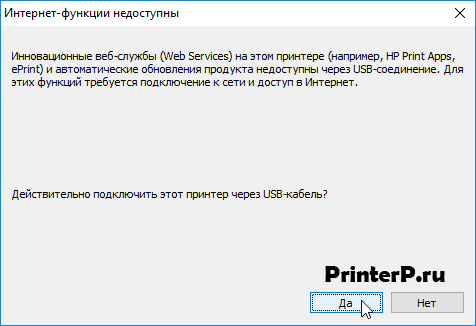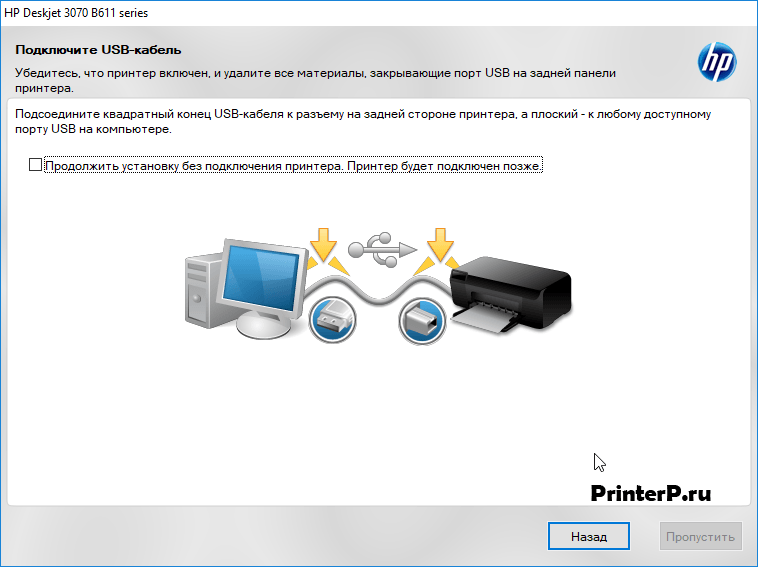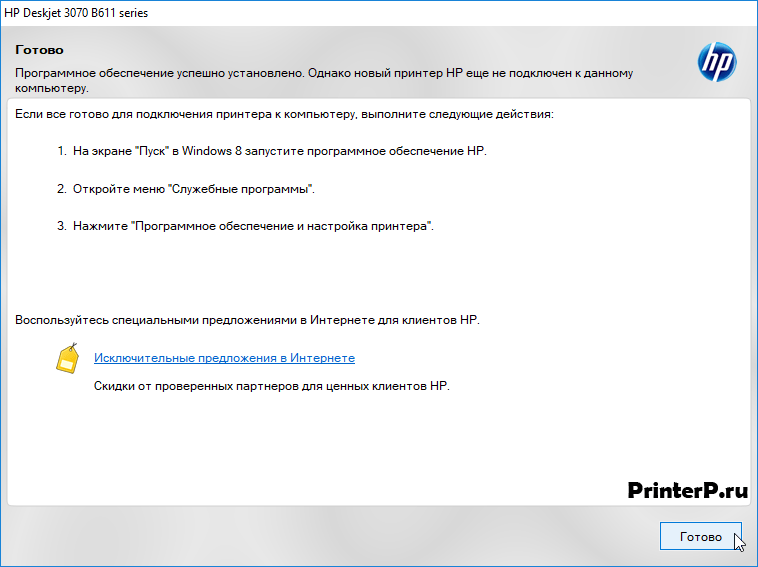Windows XP/Vista/7/8/8.1/10 — рекомендуем полный пакет
Размер: 54.9 MB
Разрядность: 32/64
Ссылка: HP Deskjet 3070A-Win-XP-10
Windows XP/Vista/7/8/8.1/10 — базовый пакет
Размер: 20.8 MB (x32) и 22.3 MB (x64)
Разрядность: 32/64
Ссылки:
x32 : HP Deskjet 3070A-Win-x32
x64 : HP Deskjet 3070A-Win-x64
Как узнать разрядность системы.
Установка драйвера в Windows 10
Данная инструкция подробно расскажет, как установить драйвера принтера HP DeskJet 3070. Рассмотренный пример подаётся для ОС Windows 10. И до начала установки требуется сделать только одну: скачать дистрибутив (установочный файл) с сайта производителя или по ссылке выше.
По завершении загрузки запускаем файл от имени администратора. Данный шаг позволит драйверу устанавливаться без лишних проблем и запросов. Порой, если этого не сделать установка будет автоматически завершаться, ссылаясь на невозможность записи файлов. Для запуска установки от имени администратора нажимаем «Правой кнопкой мыши» на установочный файл и выбираем пункт «Запуск от имени Администратора». Для этого действия может потребоваться пароль администратора.
Следующим этапом является разрешение установки в службе UAC. Данный шаг не является обязательным, если данная служба у вас отключена или её настройки сведены на минимум. Просто нажимаем на кнопку «Да» и получаем желаемый результат.
В первом окне нажмите «Далее».
Когда закончится предварительный этап установки (распаковка необходимых файлов) появится следующее окно. В нём требуется поставить галочку напротив пункта «Я просмотрел(а) и принимаю соглашения…» Тем самым пользователь подтверждает, что пользовательское соглашение прочитано и понято им. Если же не принять пользовательское соглашение, то драйвер не установится, а работа с МФУ будет невозможна.
В следующем окне уже начинается работа непосредственно с установкой самого драйвера. Нам предлагается выбрать каким образом принтер подключается к компьютеру. Если по беспроводной сети (в режиме сетевого принтера) – выбираем соответствующий пункт. Но первую установку и настройку лучше произвести по USB кабелю. Подключаем МФУ к компьютеру и выбираем соответствующий раздел.
Через пару секунд появится следующее окно, где нажмите на «Да».
Теперь следует включить принтер, если это не было сделано ранее. Следующее окно будет «висеть» пока включённый принтер не будет подключён к компьютеру. Как только произойдёт определение устройства данный шаг будет пропущен автоматически.
Можно пойти другим путём. Если принтер планируется подключить позже, то можно поставить галочку в показанном на изображении месте. «Продолжить установку без подключения принтера» можно если нужно только установить драйвер, а не сразу настроить работу устройства.
Мастер установки ПО (программного обеспечения) предупреждает о том, что при USB подключении не были установлены некоторые функции. Потом их можно будет включить, как только МФУ будет подключено к интернет. Если же этого не планируется, то и устанавливать эти функции не имеет смысла.
На этом установка драйвера завершена. Сложности в ней нет никакой. Особенно если учитывать все нюансы, которые могут возникнуть и уметь пользоваться инструкцией, следуя по пунктам.