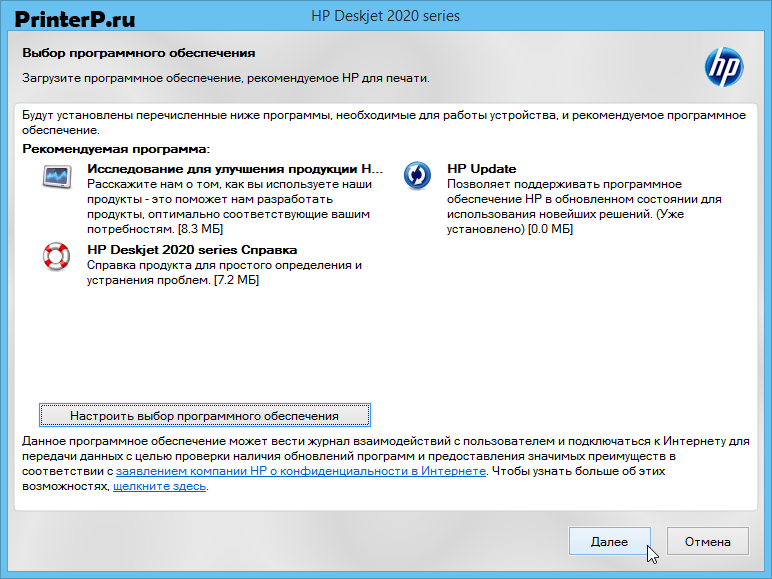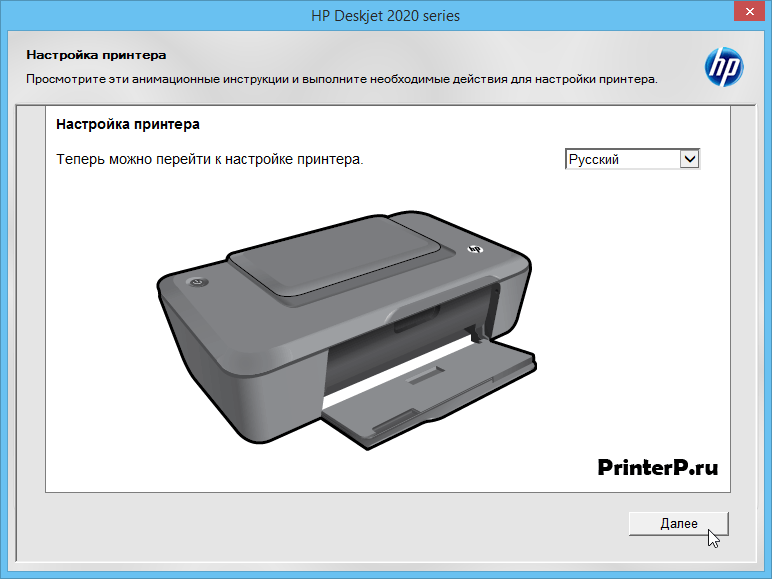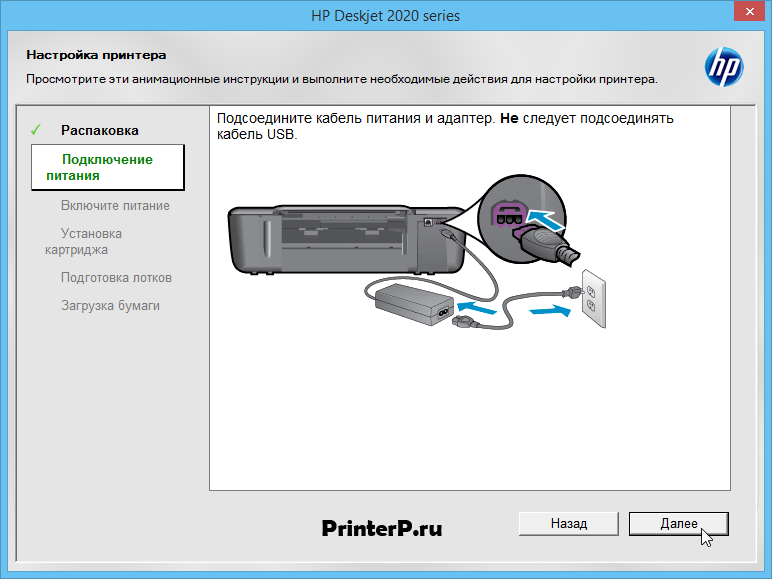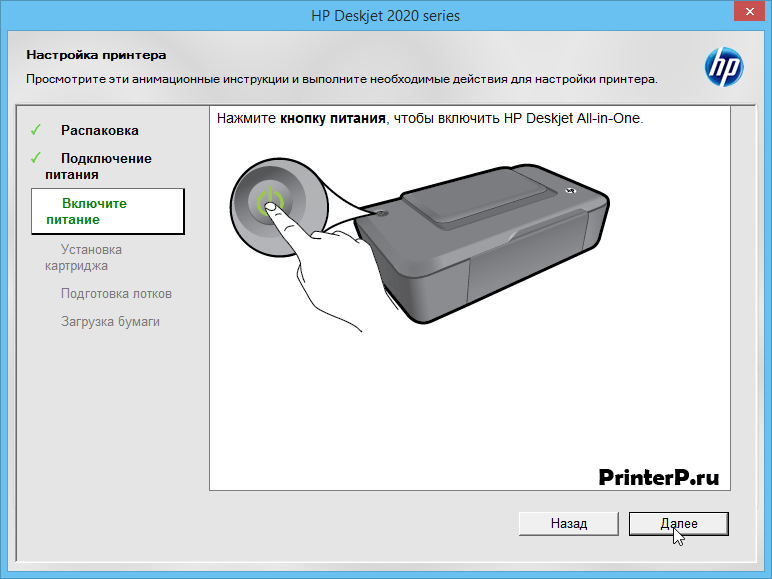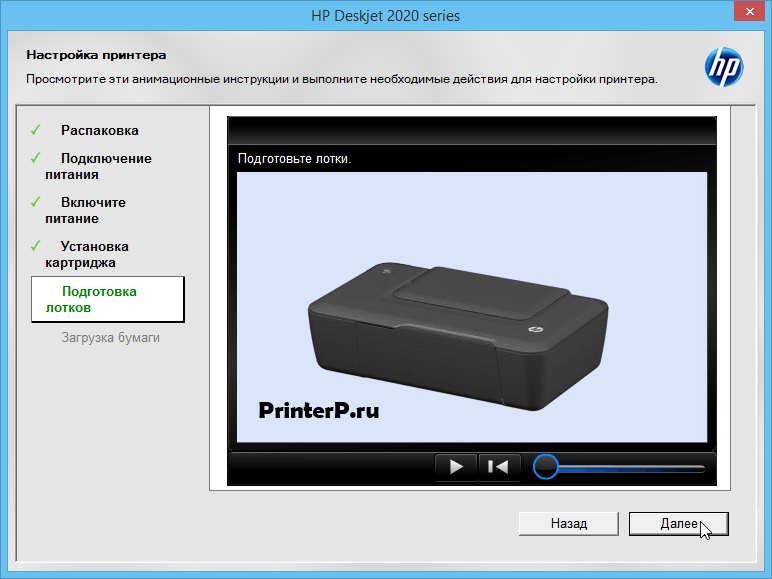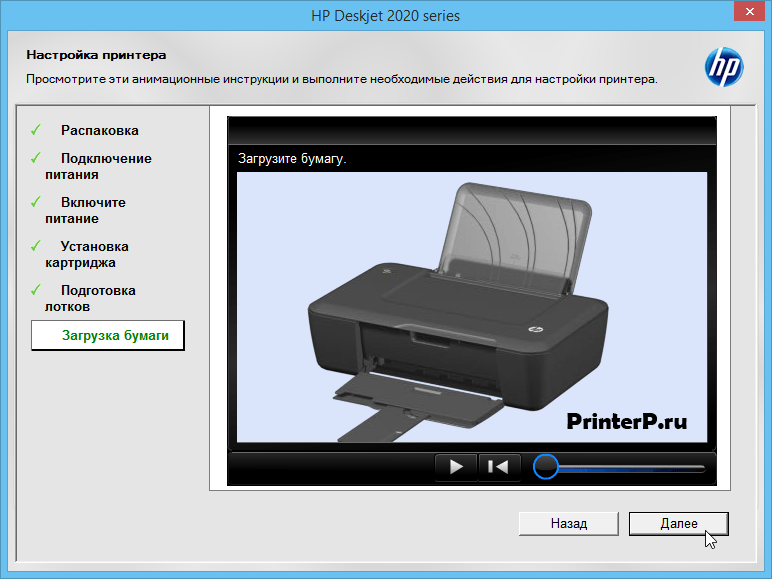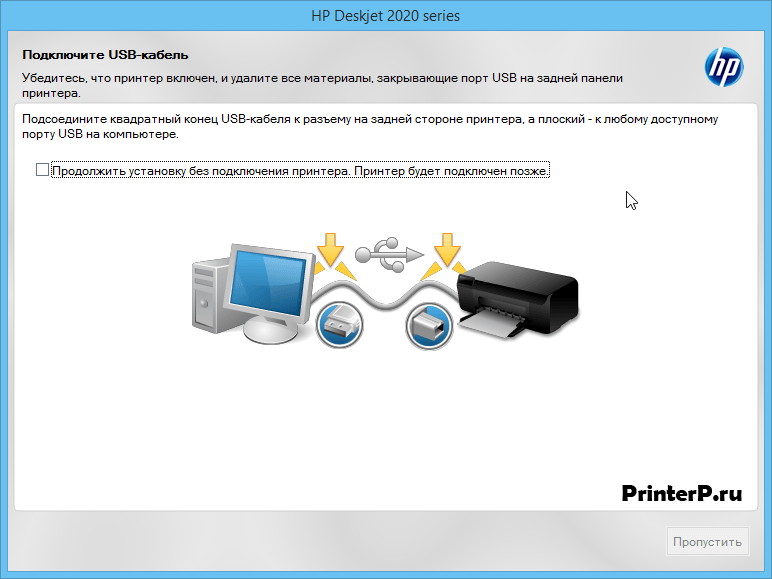Windows XP/Vista/7/8/8.1/10 — полный пакет (рекомендуем)
Размер: 49 MB
Разрядность: 32/64
Ссылка: HP Deskjet Ink Advantage 2020hc-Win-10
Windows XP/Vista/7/8/8.1/10 — базовый
Размер: 17 MB (x32) и 18 MB (x64)
Разрядность: 32/64
Ссылки:
x32 — HP Deskjet Ink Advantage 2020hc-x32
x64 — HP Deskjet Ink Advantage 2020hc-x64
Как узнать разрядность системы.
Установка драйвера в Windows 10
Принтер, как и любые периферийные устройства, при подключении к компьютеру требуют установки драйверов и специального программного обеспечения. Это поможет полностью раскрыть функционал и сделать работу более комфортной. Для установки принтера HP Deskjet Ink Advantage 2020hc также потребуется скачать дистрибутив (это можно сделать по ссылке выше или найти в интернете). В составе скачанного файла будут не только драйвера, но и дополнительное программное обеспечение и мастер установки.
После открытия файла откроется установщик. В первом окне откроется окно, в котором будет предложено выбрать список программ, которые можно инсталлировать. Те, которые нужно установить обязательно, не получится удалить. А вот дополнительное ПО можно выбрать на свое усмотрения. Если возникают сложности, то лучше установить рекомендуемый пакет. Ничего не делать, а просто нажать «Далее».
Со следующим окном нужно просто согласиться, нажав кнопку «Далее». Чтобы она стала доступна, нужно установить галочку напротив строки с согласием.
Перед тем, как начнется установка принтера, мастер предлагает включить и настроить устройство. Для начала этого процесса следует нажать «Далее».
Согласно изображению, необходимо удалить все защитные пленки и нажать «Далее».
Теперь можно подсоединить принтер к сети. Как это сделать подробно показано на изображении. Нужно обратить внимание, что USB-кабель пока вставлять не стоит.
После подключения к сети, следует устройство включить, нажав на кнопку питания.
Следующее окно содержит видео ролик, в котором подробно показано, как вставить картриджи правильно. Просмотреть видео можно несколько раз, чтобы не совершить ошибки. После того, как картриджи установлены, можно нажать «Далее».
Теперь можно заняться лотками для подачи бумаги и получения распечаток. О правильной их подготовке также расскажет видео.
Последнее видео расскажет о правилах и особенностях загрузки.
Следующее окно сообщает об окончании настройки устройства. Нужно нажать «Далее».
Теперь можно подключить USB-кабель или продолжить установку без соединения. Если не получается выполнить подключение, то следует поставить галочку напротив соответствующей строки.
Последнее окно сообщает об окончании установки. После кнопки «Готово» можно приступать к работе непосредственно с принтером.