Windows 8/8.1/10
Размер: 145 MB
Разрядность: 32/64
Ссылка: HP Photosmart C4783-Win10
Windows Vista/XP/7 — полный пакет
Размер: 149 MB
Разрядность: 32/64
Ссылка: HP Photosmart C4783-Win7
Windows Vista/XP/7 — базовый пакет
Размер: 67 MB
Разрядность: 32/64
Ссылка: HP Photosmart C4783-Win7
Установка драйвера в Windows 10
Перед тем, как начать работать на МФУ HP Photosmart C4783 необходимо установить драйверы. Они обычно идут в комплекте с принтером. Но, если получилось так, что операционная система на персональном компьютере переустановлена, а диск с драйверами от принтера не найти, то можно скачать по следующей ссылке.
После скачивания можно приступить к установке драйвера.
Открываем папку, куда загрузился установочный файл. Щелкнуть по нему мышкой дважды. Откроется окно, которое пользователь видит на картинке ниже. Кликнув по кнопке «Сведения», владелец узнает информацию об устройстве. Для установки драйвера нужно нажать на кнопку «Установка».
 В открывшемся окне следует ознакомиться с представленной информацией и кликнуть по «Далее».
В открывшемся окне следует ознакомиться с представленной информацией и кликнуть по «Далее».
 В следующем окне нужно принять условия соглашения и просмотреть параметры установки. Если нет желания тратить на это время, можно просто поставить галочку на против пункта «Я просмотрел и принимаю соглашение…». Затем нажать на кнопку «Далее».
В следующем окне нужно принять условия соглашения и просмотреть параметры установки. Если нет желания тратить на это время, можно просто поставить галочку на против пункта «Я просмотрел и принимаю соглашение…». Затем нажать на кнопку «Далее».
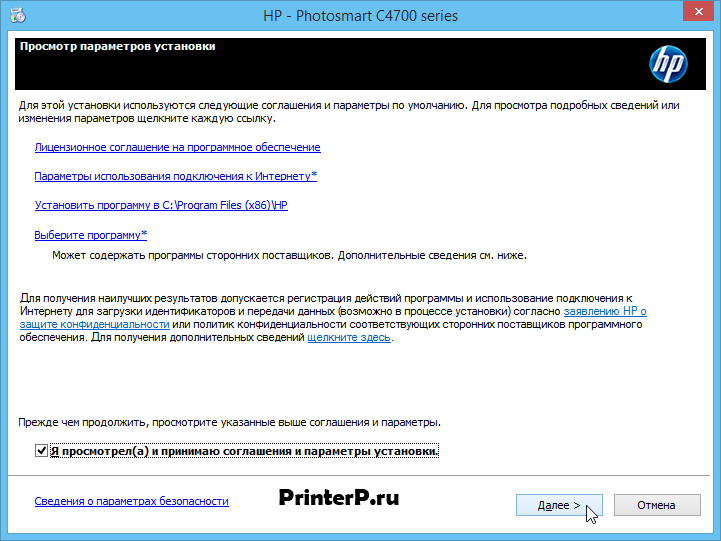 Следующее окно оповестит пользователя о том, что далее откроется окно просмотра руководства по настройке устройства. Следует отметить пункт «Не отображать руководство по установке» галочкой и кликнуть по кнопке «Далее».
Следующее окно оповестит пользователя о том, что далее откроется окно просмотра руководства по настройке устройства. Следует отметить пункт «Не отображать руководство по установке» галочкой и кликнуть по кнопке «Далее».
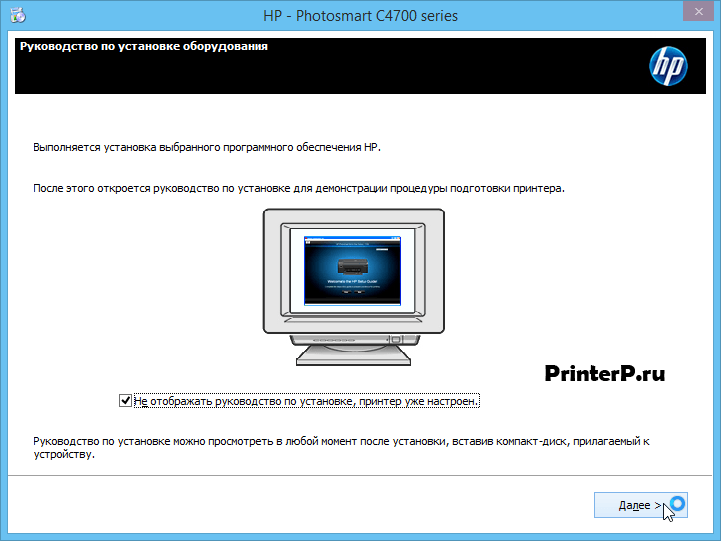 В следующем поле, если принтер будет подключаться в локальную сеть по Wi-Fi, то следует выбрать пункт «Беспроводное сетевое подключение». Если же установка происходит в домашних условиях и неопытным пользователем, то рекомендуется выбрать пункт «непосредственное подключение с помощью кабеля USB». Затем нажать «Далее».
В следующем поле, если принтер будет подключаться в локальную сеть по Wi-Fi, то следует выбрать пункт «Беспроводное сетевое подключение». Если же установка происходит в домашних условиях и неопытным пользователем, то рекомендуется выбрать пункт «непосредственное подключение с помощью кабеля USB». Затем нажать «Далее».
 Теперь нужно подключить принтер к ПК usb-кабелем и включить его. Если по какой-то причине этого сделать нельзя, то рекомендуется пометить флажком специально разработанный для этого пункт и нажать на кнопку «Далее». Потом устройство можно будет подключить и принтер автоматически настроится.
Теперь нужно подключить принтер к ПК usb-кабелем и включить его. Если по какой-то причине этого сделать нельзя, то рекомендуется пометить флажком специально разработанный для этого пункт и нажать на кнопку «Далее». Потом устройство можно будет подключить и принтер автоматически настроится.
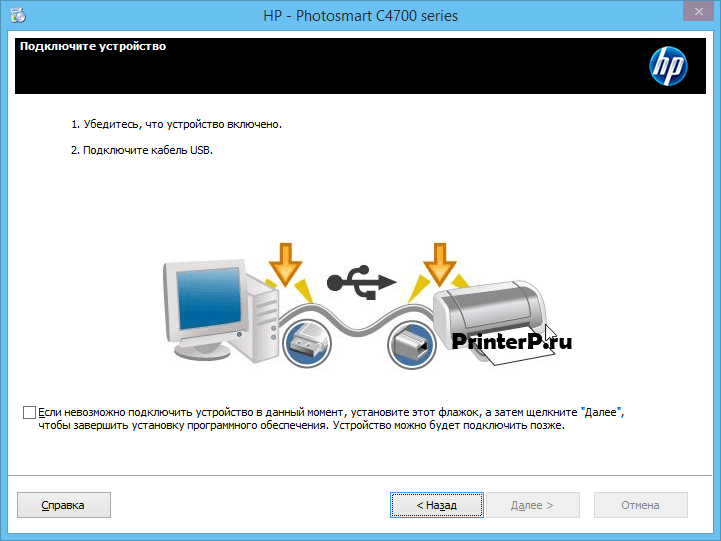 Драйвера установлены. Теперь осталось отметить «Разместить ярлык на рабочий стол» галочкой, если ярлык нужен. Если не нужен – можно не помечать. Кликнуть по кнопке «Готово».
Драйвера установлены. Теперь осталось отметить «Разместить ярлык на рабочий стол» галочкой, если ярлык нужен. Если не нужен – можно не помечать. Кликнуть по кнопке «Готово».
Принтер готов к работе. Приятного пользования!






