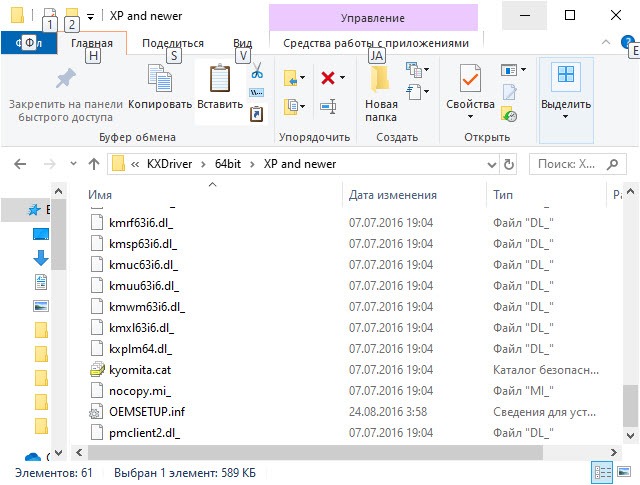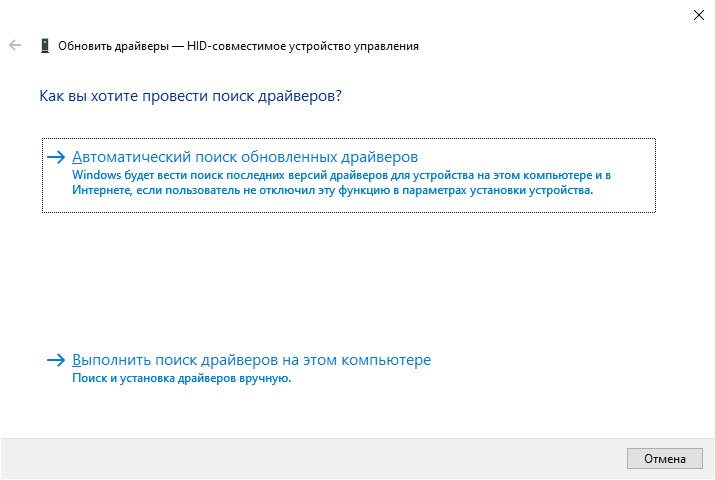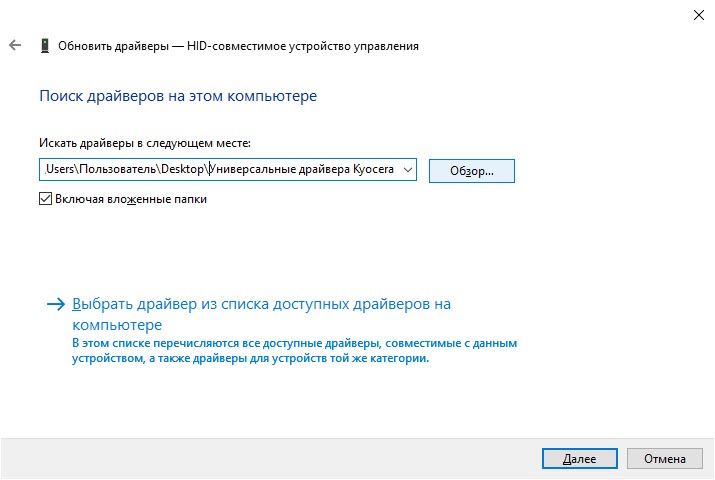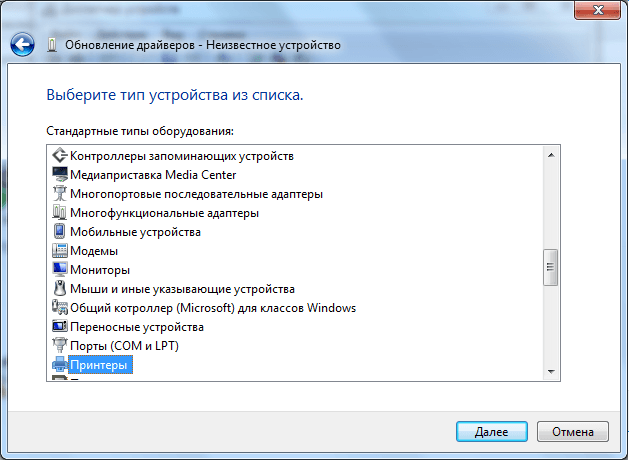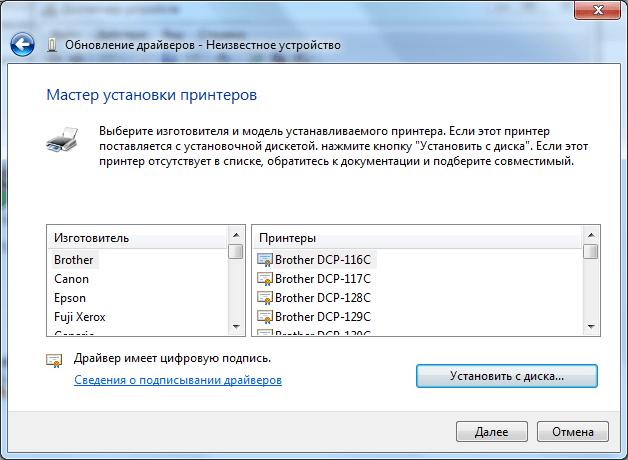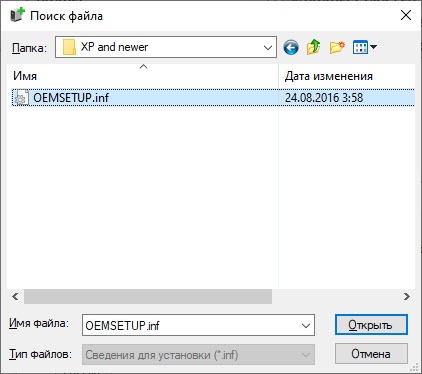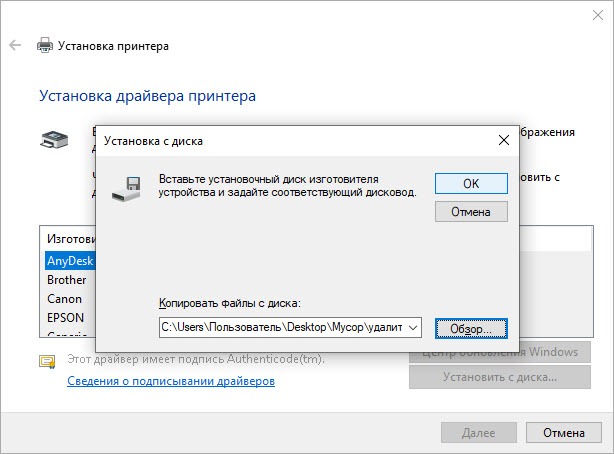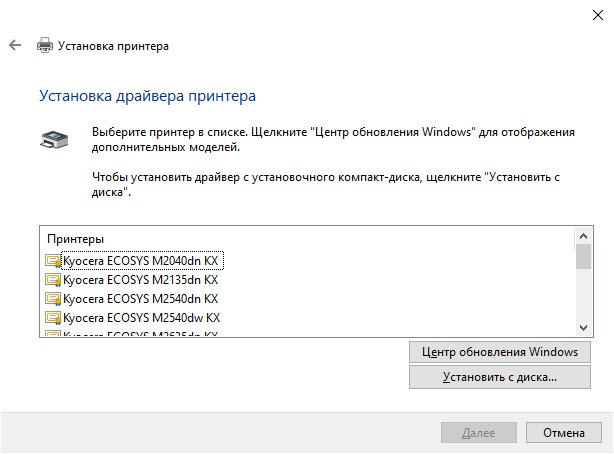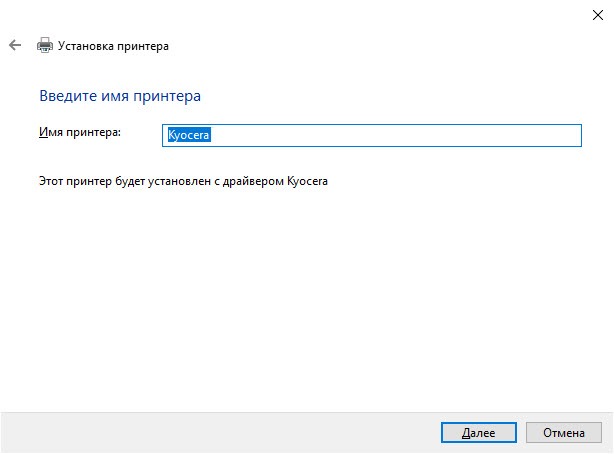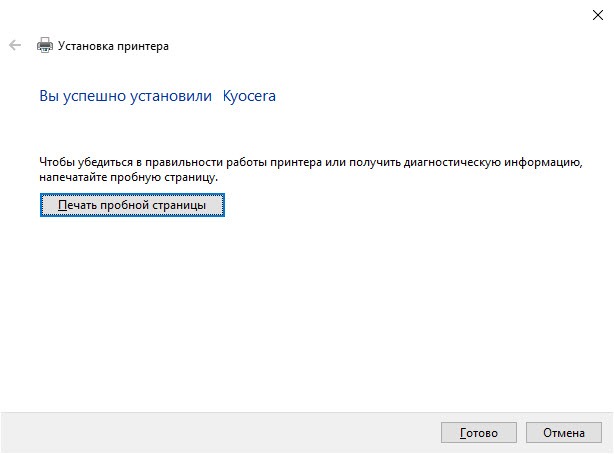Windows XP/Vista/7/8/8.1/10 — образ диска
Размер: 1300 MB
Разрядность: 32/64
Ссылка: Kyocera ECOSYS M2135dn
Windows XP/Vista/7/8/8.1/10 — универсальные драйвера
Размер: 312 MB
Разрядность: 32/64
Ссылка: Kyocera ECOSYS M2135dn
Windows XP/Vista/7/8/8.1/10 — KX
Размер: 45 MB
Разрядность: 32/64
Ссылка: Kyocera ECOSYS M2135dn
Как установить драйвера из архива.
Windows XP/Vista/7/8/8.1/10 — KX XPS
Размер: 26 MB
Разрядность: 32/64
Ссылка: Kyocera ECOSYS M2135dn
Windows XP/Vista/7/8/8.1/10 — Classic KPDL / PCL5e
Размер: 1 MB
Разрядность: 32/64
Ссылка: Kyocera ECOSYS M2135dn
Windows XP/Vista/7/8/8.1/10 — для факса
Размер: 34 MB
Разрядность: 32/64
Ссылка: Kyocera ECOSYS M2135dn
Windows 7/8/8.1/10 — для сканера TWAIN
Размер: 19 MB
Разрядность: 32/64
Ссылка: Kyocera ECOSYS M2135dn
Windows XP/Vista/7/8/8.1/10 — для сканера TWAIN / WIA
Размер: 22 MB
Разрядность: 32/64
Ссылка: Kyocera ECOSYS M2135dn
Установка драйвера в Windows 10
Если будут проблемы с установкой ниже, то можете прочитать и попробовать другой вариант. Любое оборудование, в том числе принтер Kyocera ECOSYS M2135dn, требует установки программного обеспечения. Для многих устройств этот процесс проходит в пару кликов, и пользователь может сам догадаться, что надо делать и куда нажимать. Главное, использовать дистрибутив для своей модели. Но некоторое оборудование требует более серьезного подхода, для установки надо заходить в настройки. Указанная модель принтера одна из них. Но не надо переживать, что вы не справитесь с задачей. Мы подробно описали, что вам надо делать, шаг за шагом повторите все за нами, и пользоваться устройством вы сможете в самое ближайшее время. Сначала, как и для других моделей, вам надо скачать драйвер Kyocera ECOSYS M2135dn по ссылке, расположенной выше.
Вы скачаете архив, который требуется распаковать с помощью специальной программы. Она у вас скорее всего есть, но, если она отсутствует, скачайте дистрибутив в интернете и установите. После этого надо распаковать драйвер для принтера. Для этого нажмите на скаченный архив правой кнопкой мышки. В выпадающем меню выберете способ распаковки (укажите, куда его надо извлечь).
Теперь файлы утилиты готовы к использованию, и мы переходим к ручной установке.
В левом нижнем углу экрана нажмите на «Пуск». Появится меню, в нем нас интересует «Диспетчер устройств», нажмите на него. Вы увидите список оборудования, которое есть на компьютере. Принтера там пока нет. Чтобы он появился, надо подключить устройство. Используйте для этого дата-кабель. Включите принтер и подождите немного. В списке оборудования появится новый пункт «Другие устройства». Нажмите на него, вы увидите неизвестное оборудование. Это и есть ваш принтер, но системе он пока неизвестен. Вам надо нажать на «неизвестное оборудование» правой кнопкой мышки, потом на «Обновить драйверы».
Драйвер для принтера мы скачали на компьютер, поэтому в новом окне надо выбрать пункт «Выполнить поиск драйверов на этом компьютере».
Нажмите на кнопку с надписью «Выбрать драйвер из списка доступных драйверов…».
Откроется новое окно, выберете «Принтеры» и жмите «Далее».
Теперь нажмите «Установить с диска» — кнопка справа внизу.
Дальнейший выбор зависит от того, какая разрядность вашей операционной системы. Если вы не знаете этого, пройдите по этой ссылке и прочитайте статью. Определив разрядность, нажмите на нужную папку.
Выберете файл с именем «OEMSETUP.inf» и жмите на «Открыть».
Теперь на «Ок».
Вы новом окне из списка принтеров выберете свою модель.
Введите имя принтера. Оно может быть совершенно любым. То, что вы введете, ни на что не повлияет.
Установка окончена. Проверьте готовность принтера у печати. Чтобы быть уверенным, что все сделано правильно, нажмите на «Печать пробной страницы». Напечатается одна страница. Жмите на «Готово» и можете пользоваться принтером.