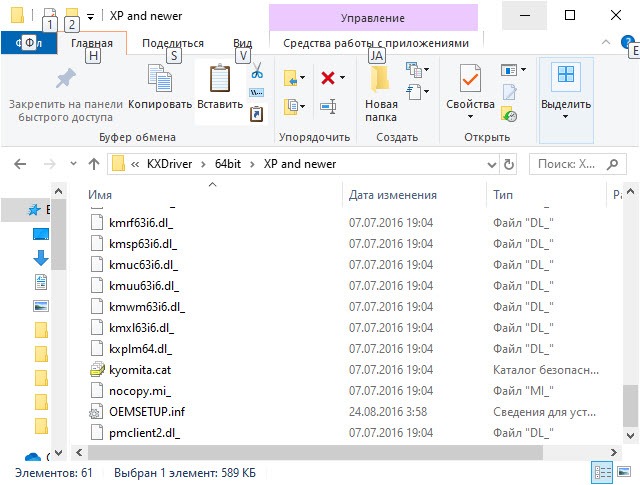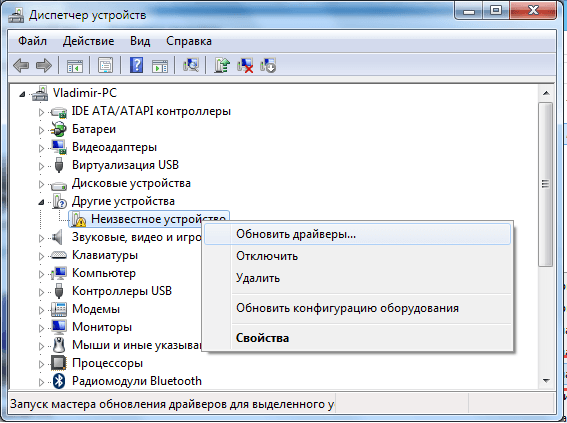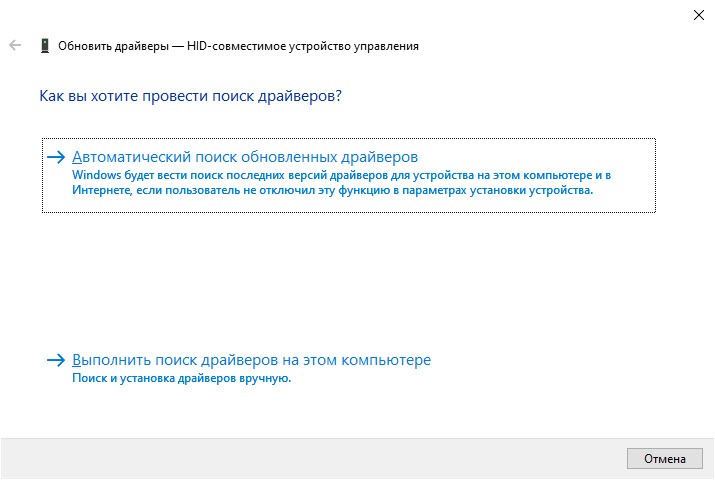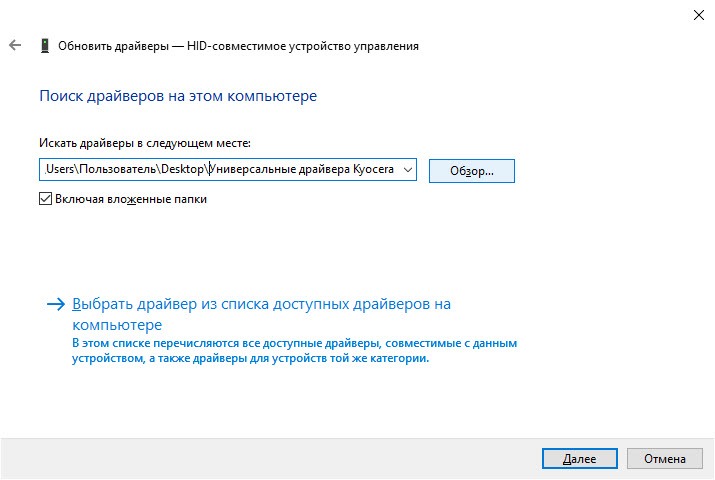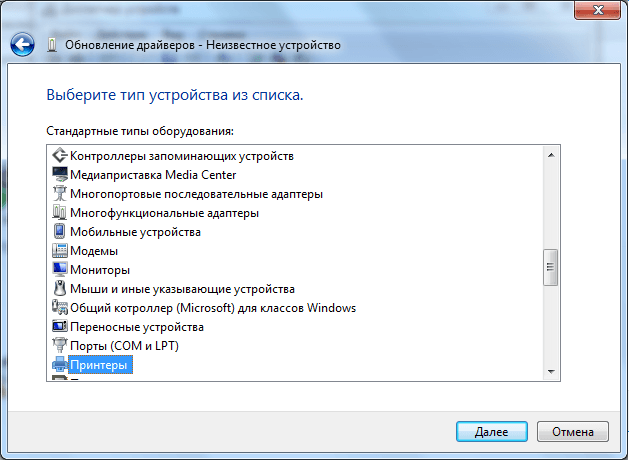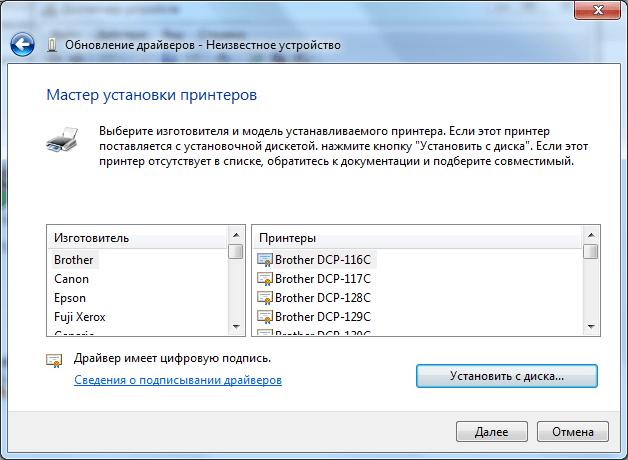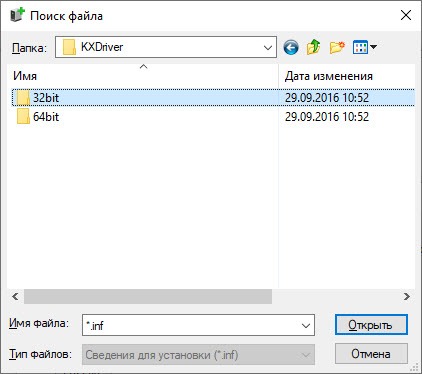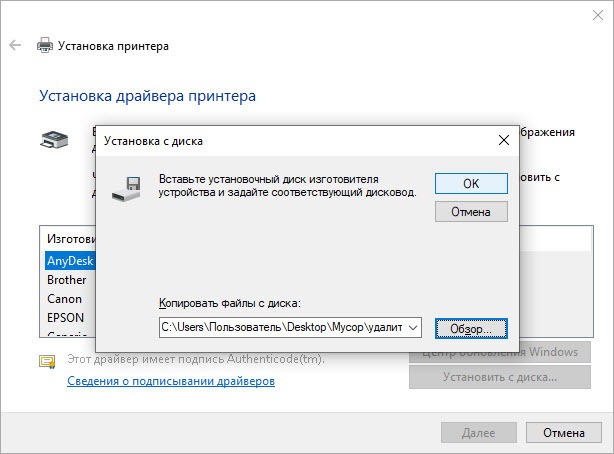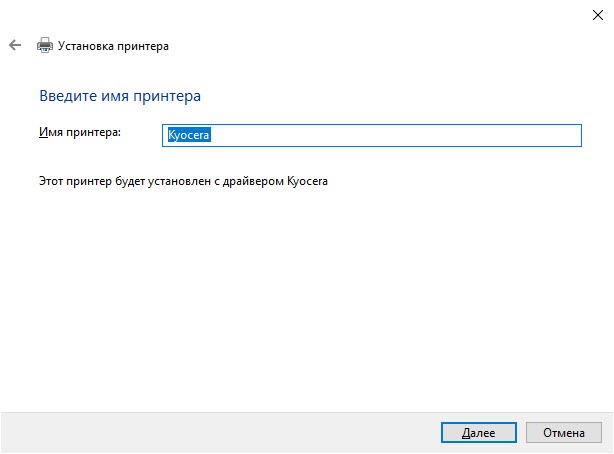Windows XP/Vista/7/8/8.1/10 — образ диска
Размер: 1300 MB
Разрядность: 32/64
Ссылка: Kyocera ECOSYS M2540dn
Windows XP/Vista/7/8/8.1/10 — универсальные драйвера
Размер: 312 MB
Разрядность: 32/64
Ссылка: Kyocera ECOSYS M2540dn
Windows XP/Vista/7/8/8.1/10 — KX
Размер: 45 MB
Разрядность: 32/64
Ссылка: Kyocera ECOSYS M2540dn
Как установить драйвера из архива.
Windows XP/Vista/7/8/8.1/10 — KX XPS
Размер: 26 MB
Разрядность: 32/64
Ссылка: Kyocera ECOSYS M2540dn
Windows XP/Vista/7/8/8.1/10 — Classic KPDL / PCL5e
Размер: 1 MB
Разрядность: 32/64
Ссылка: Kyocera ECOSYS M2540dn
Windows XP/Vista/7/8/8.1/10 — для факса
Размер: 34 MB
Разрядность: 32/64
Ссылка: Kyocera ECOSYS M2540dn
Windows 7/8/8.1/10 — для сканера TWAIN
Размер: 19 MB
Разрядность: 32/64
Ссылка: Kyocera ECOSYS M2540dn
Windows XP/Vista/7/8/8.1/10 — для сканера TWAIN / WIA
Размер: 22 MB
Разрядность: 32/64
Ссылка: Kyocera ECOSYS M2540dn
Установка драйвера в Windows 10
Ниже вы можете прочитать подробную инструкцию, также можете попробовать другой вариант установки. Принтером хоть раз пользовался каждый человек. Эти устройство позволяет выводить на печать текст и изображения. И у многих возникает желание приобрести себе устройство, чтобы не задумываться, где распечатать документ. Но просто купить оборудование и соединить его с компьютером недостаточно. Надо установить на компьютере драйвер. Если у вас модель принтера Kyocera ECOSYS M2540dn, с установкой придется немного повозиться. Потребуется заходить в настройки, работать с архивом. Разобраться во всех тонкостях вам поможет наша статья. Пройдите весь процесс вместе с нами, и у вас все получится. Сначала пролистайте эту страницу наверх, там есть ссылка. Чтобы скачать драйвер Kyocera ECOSYS M2540dn нажмите на нее. Откроется окно, в нем указано место, куда сохранится утилита. Запомните его или укажите свое.
Найдите скаченный архив, нажмите на нем правой кнопкой мышки, выберете, куда вы хотите извлечь файлы. Если в выпадающем списке нет предложений распаковать файлы, значит, у вас нет архиватора. Его надо скачать из интернета и установить.
Теперь надо зайти в «Диспетчер устройств». Чтобы в него попасть, нажмите «Пуск» (меню в левом нижнем углу экрана). После выбора диспетчера устройств вы увидите все оборудование, которое есть на вашем компьютере. Теперь подключаем принтер. Возьмите для этого провода из комплекта. Потом включите устройство в розетку. Система распознает, что к компьютеру что-то подключили, но ей пока не известно, что это за оборудование. Поэтому в диспетчере устройство появится новый пункт «Другие устройства». Нажмите на него, появится «Неизвестное оборудование», на него надо нажать правой кнопкой мышки и выбрать «Обновить драйверы».
Теперь надо выбрать способ поиска драйверов. Мы файлы сохранили на жестком диске компьютера, поэтому выбираем второй способ, нажав на «Выполнить поиск драйверов…».
Нажимаем на кнопку, на которой написано «Выбрать драйвер из списка доступных…».
Следующий шаг — выбор устройства «Принтеры» и жмём «Далее».
Осталось указать скаченные драйвера, жмём на «Установить с диска…».
Выбираем папку, которая соответствует разрядности вашей операционной системы. Если вы не знаете разрядность, изучите эту статью.
Выбираем файл «Oemsetup.inf» нажав на него. Он выделится, жмите «Открыть».
Нажмите «Ок».
С помощью бегунка пролистайте список моделей драйверов и найдите в нем свою. Нажмите на нее, потом на «Далее».
Введите имя принтера (любое слово или цифры).
Вы закончили установку. Нажмите на «Печать пробной страницы», чтобы проверить, что все сделано правильно. Нажмите «Готово».