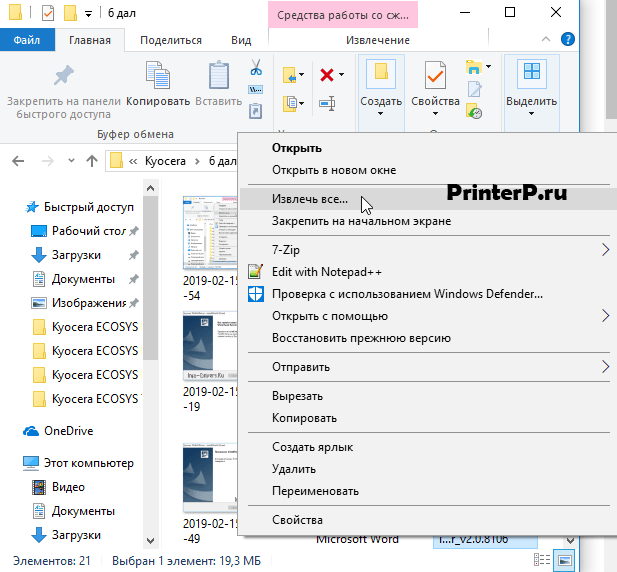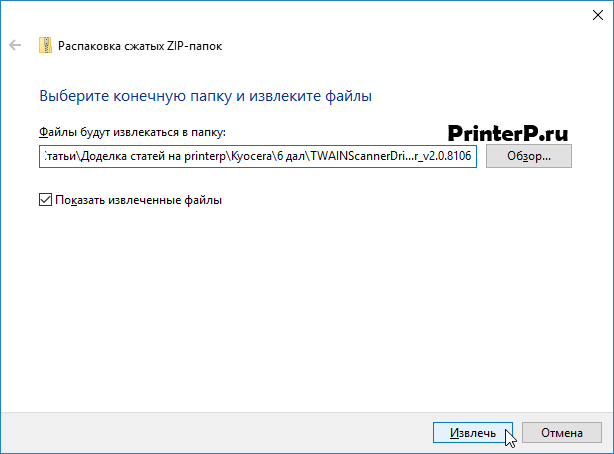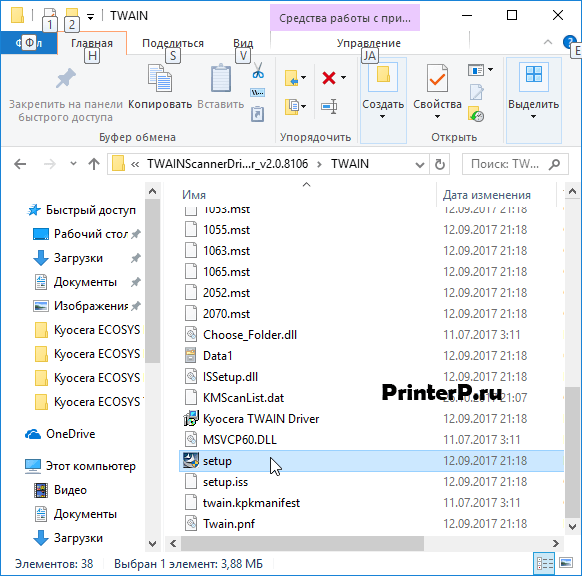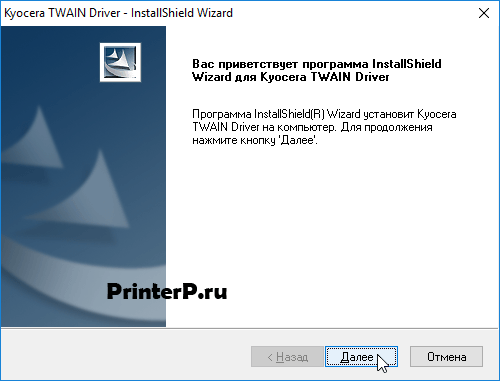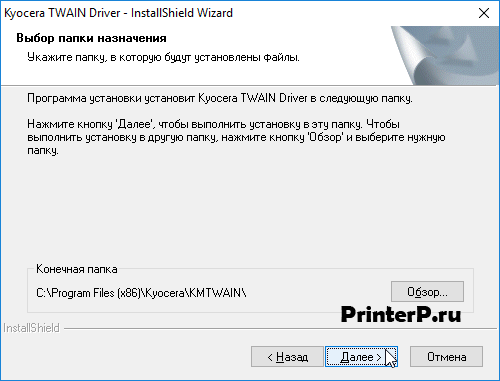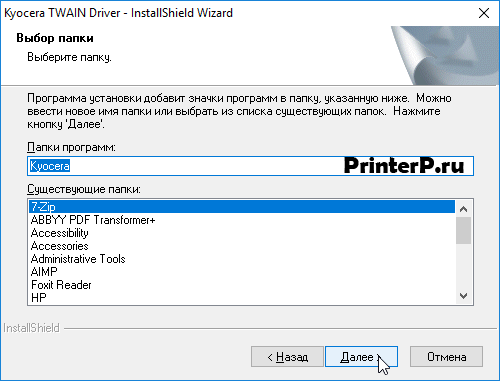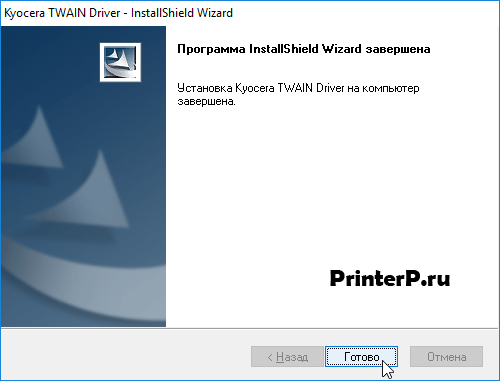Windows XP/Vista/7/8/8.1/10 — KX XPS
Также этот драйвер без каких-либо проблем установится Windows 2003/2008/2012/2016
Размер: 23 MB
Разрядность: 32/64
Ссылка: Kyocera ECOSYS M6526cdn
Драйвера, которые подходят ко всем устройствам Kyocera: универсальные драйвера и классические драйвера.
Windows XP/Vista/7/8/8.1/10/2003/2008/2012/2016 — KPDL / PCL5e (базовый драйвер)
Размер: 1 MB
Разрядность: 32/64
Ссылка: Kyocera ECOSYS M6526cdn
Как установить драйвера из архива.
Windows XP/Vista/7/8/8.1/10/2008/2012/2016 — TWAIN
Размер: 19 MB
Разрядность: 32/64
Ссылка: Kyocera ECOSYS M6526cdn
Windows XP/Vista/7/8/8.1/2003/2008/2012 — Драйвер для факса
Размер: 18 MB
Разрядность: 32/64
Ссылка: Kyocera ECOSYS M6526cdn + Дополнение
Установка драйвера в Windows 10
Для правильной работы многофункционального принтера ECOSYS M6526cidn от небезызвестной японской компании Kyocera, необходимо владеть специальным программным обеспечением, позволяющим произвести точную настройку устройства
Инсталляцию драйвера можно произвести при помощи вложенного производителем диска, однако самым эффективным способом, который позволяет устанавливать последнюю актуальную версию ПО, является загрузка через интернет. На этой странице можно найти и скачать наиболее актуальную версию.
По завершению скачивания установочного файла нужно его запустить. Сделать это можно несколькими способами, однако наиболее лучшим является открытие через стандартный путь загрузки.
Сначала необходимо перейти в указанную директорию, нажав на скачанный драйвер правой кнопкой мыши. В открывшемся окне выбрать «Извлечь все…», как показано на скриншоте:
Затем выбрать конечный путь для распаковки файлов и нажать «Извлечь». Для изменения директории следует кликнуть на кнопку «Обзор…» и выбрать нужную папку.
После извлечения всех файлов следует перейти в указанный ранее путь и дважды кликнуть на установочный файл setup:
Запуск данного файла определит начало процесса установки драйвера на компьютер. Здесь от пользователя необходимо нажать на кнопку «Далее».
Следующий шаг — выбор конечного места, в которое будут установлены необходимые для компоненты. Как и несколько шагов ранее, для изменения пути можно нажать на «Обзор…». Неопытным пользователям лучше оставить все так, как есть. Затем следует кликнуть «Далее».
В данном окне можно изменить название директории, однако это не является обязательным или важным шагом, поэтому следует просто нажать на кнопку «Далее».
После чего необходимо дождаться полной загрузки всех компонентов, что ознаменует окончание процесса установки. Затем нажать на кнопку «Готово».
С этого момента можно смело пользоваться принтером. Главное — не забыть включить в его сеть и соединить с компьютером при помощи USB-кабеля. Любые другие ошибки могут быть исправлены при помощи повторной установки или выбора другой разрядности операционной системы.