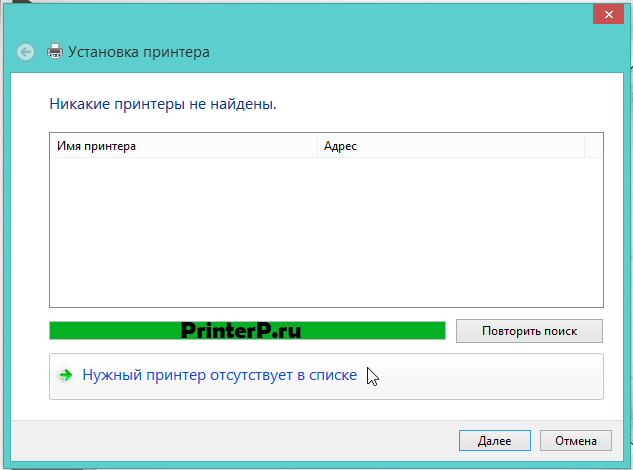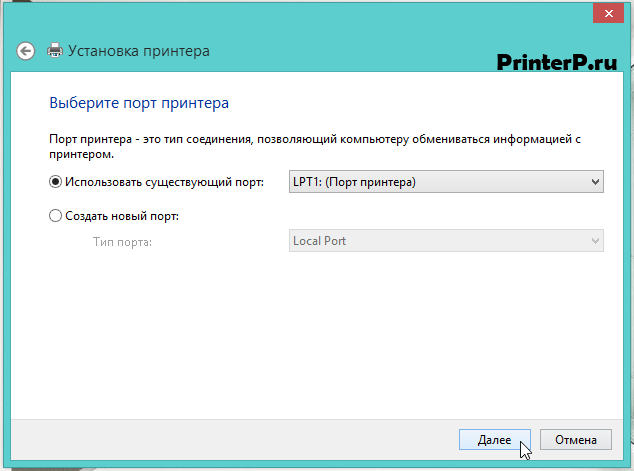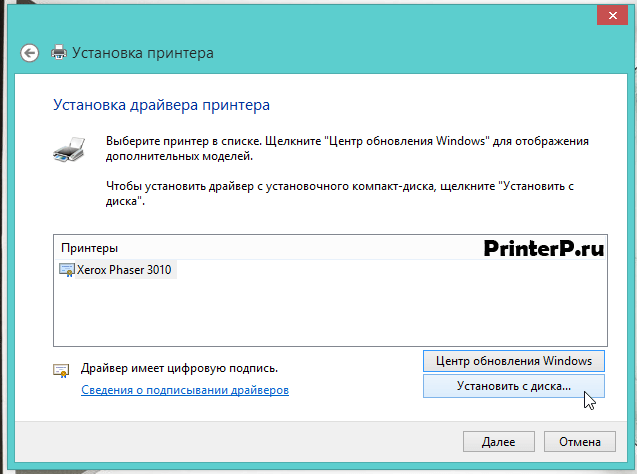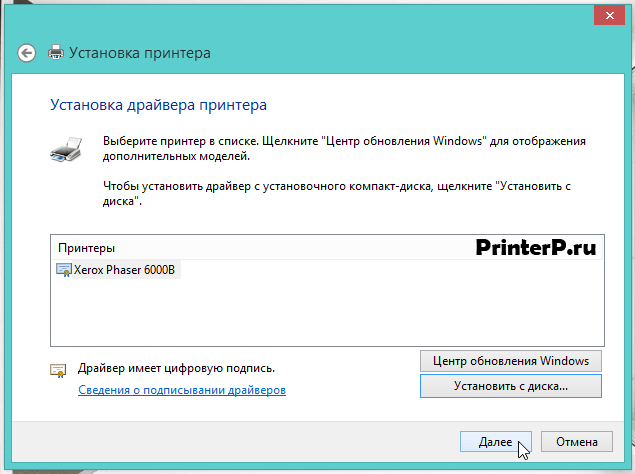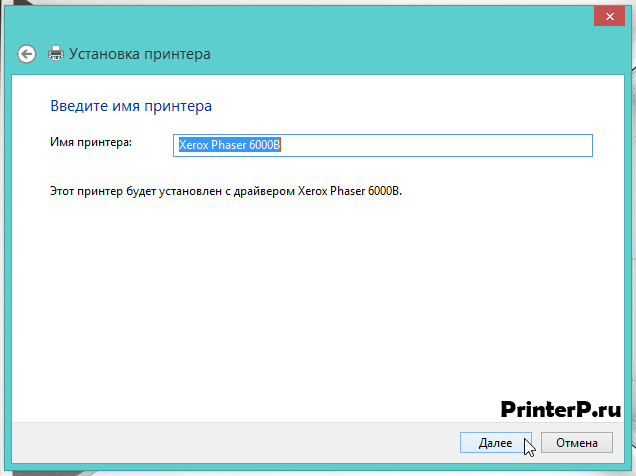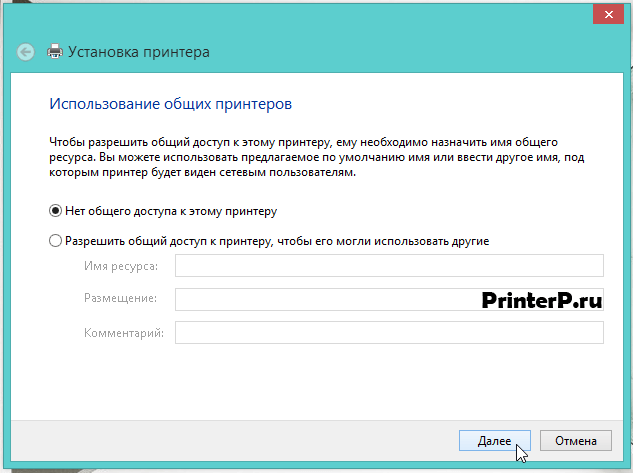Загружая файлы на свой компьютер, вы соглашаетесь с лицензией Xerox.
Windows 8/8.1
Размер: 4 MB
Разрядность: 32/64
Ссылка: Phaser-6000-win8-x32-x64
Чтобы понять, какая версия системы у вас установлена, вам надо прочитать эту инструкцию: «Как узнать разрядность системы в разных версиях Windows».
Windows Vista/XP/7
Размер: 3.7 MB (x32) и 4.1 MB (x64)
Разрядность: 32/64
Ссылки:
- 32bit: Phaser-6000-win7-x32
- 64bit: Phaser-6000-win7-x64
Установка драйвера в Windows 8
Установка драйверов на принтер Xerox Phaser 6000 в целом предельно проста и понятна, конечно, если следовать приведенной ниже инструкции. Первое, что вам необходимо сделать – это убедиться, что принтер отсоединен от компьютера. Теперь скачайте с нашего сайта файл установки и запустите его. Перед вами появится окно, в котором можно ознакомиться с условиями лицензионного соглашения. Примите его, нажав на «Accept».

Следующим вашим шагом должен стать выбор папки, в которую будут установлены файлы драйвера. Сделать это можно, нажав на кнопку «Brows» и указав необходимый путь, либо оставив все по умолчанию. После нажатия перед вами откроется окно, в котором нужно будет выбрать путь распаковки. Выбрали? Нажмите клавишу «Install».

Как только распаковка файлов будет завершена, перед вами откроется окно «Установка принтера», в котором следует просто нажать на надпись «Нужный принтер отсутствует в списке».
В следующем окне следует отметить галочкой самый нижний пункт, который позволяет указывать параметры вручную. Выбрали? Нажимайте кнопку «Далее».
Теперь вам предстоит выбрать порт своего принтера. В данном окне менять ничего не следует, просто кликайте по кнопке «Далее» и переходите к следующему окну.
Кликаем по кнопке «Установить с диска…» и переходим дальше.
Откроется небольшое окошко, где нужно нажать на кнопку «Обзор» и выбрать месторасположение драйверов для принтера. Нажали? Переходим дальше.

Откроется проводник Windows, в котором следует зайти в папку, указанную во втором шаге данной инструкции (в нашем примере это C:\Xerox). Найдите там файл с названием «xrhr1a.inf». Выбрали? Жмите «Открыть».

Появится очередное окно с названием «Установка с диска». Здесь следует проверить, появился ли указанный выше путь и нажать «ОК».

Следующее окно будет называться «Установка драйвера принтера» (да, это именно то, в котором мы ранее выбирали установку с диска). Теперь здесь просто нужно нажать на кнопку «Далее».
Теперь следует ввести в соответствующее поле имя принтера, можете, конечно, пофантазировать, но лучше оставить все без изменений и нажать «Далее».
В следующем окне можно открыть доступ к своему принтеру, однако если вы не слишком опытный пользователь и не знаете, о чем речь, то лучше ничего не менять. Поставьте галочку возле пункта «Нет общего доступа к этому принтеру», после чего кликните на кнопку «Далее».
Принтер установлен. Можете нажать на кнопку «Готово».
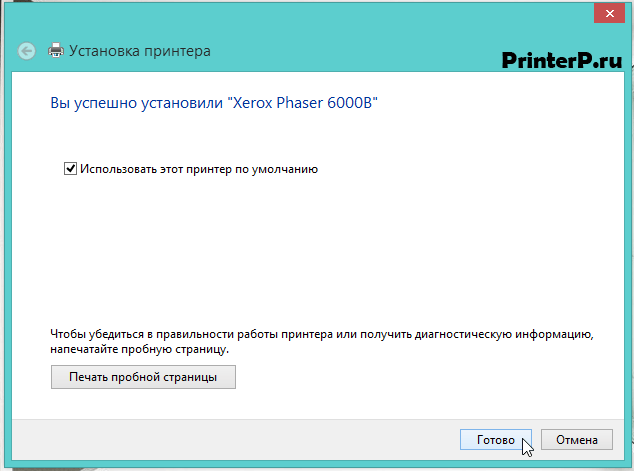
Теперь, чтобы наше устройство работало нормально, необходимо удалить принтер, который мы только что установили. Для этого зайдите в «Панель управления», сделать это можно нажав на кнопку «Пуск» — Windows 7 или нажмите правой кнопкой мыши в левой части экрана внизу – Windows 10 и 8.

Далее зайдите в «Оборудование и звук».

Здесь вас интересует пункт «Устройства и принтеры» — кликните по нему.

Далее ищите принтер, который только что установили, нажмите на него правой кнопкой мыши и выберите «Удалить устройство».

Откроется окно, где необходимо подтвердить удаление, нажав на кнопку «Да». Сделайте это.

Притер удален. Теперь выключите свой принтер, подключите его к компьютеру и включите его, дождитесь, пока система самостоятельно установит подходящий драйвер. Все, можно начинать печатать!