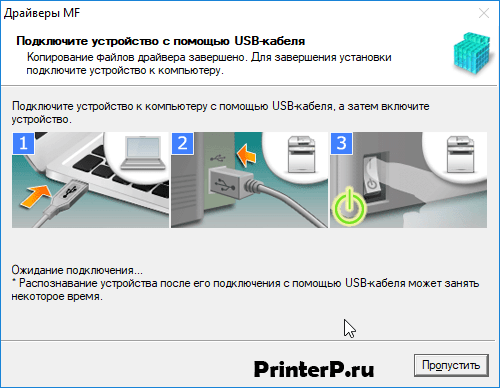Windows Vista/7/8/8.1/10
Размер: 139 MB (x32) 139 MB (x64)
Разрядность: 32/64
Ссылки:
- 32 bit: Canon imageRUNNER 2202n
- 64 bit: Canon imageRUNNER 2202n
Перед скачиванием рекомендуем ознакомиться со статьей «Как узнать разрядность системы в разных версиях Windows».
Windows 8/8.1/10 — драйвер только для принтера (UFR II/UFRII LT V4)
Размер: 91 MB
Разрядность: 32/64
Ссылка: Canon imageRUNNER 2202n
Windows 7/8/8.1/10 — драйвер только для принтера
Размер: 42 MB
Разрядность: 32/64
Ссылка: Canon imageRUNNER 2202n
Windows Vista/7/8/8.1/10 — драйвер только для принтера
Размер: 48 MB
Разрядность: 32/64
Ссылка: Canon imageRUNNER 2202n
Установка драйвера в Windows 10
Установка драйверов для Canon imageRUNNER 2202N стандартизирована использованием «универсального драйвера». Этот драйвер предназначен для работы с разными устройствами посредством аналогичных алгоритмов. Старые и «бюджетные» принтеры часто ссылаются на него в разделе загрузок. Сама же модель в качестве дополнительной опции обладает возможностью настройки печати по сети. Процесс установки выглядит следующим образом:
Приветствие само предлагает нажать «Далее», чтобы перейти к следующим шагам. Поскольку в данном окне нет других интересных вариантов (файл Readme представляет собой набор технической информации и лицензионного соглашения), то делать больше нечего.
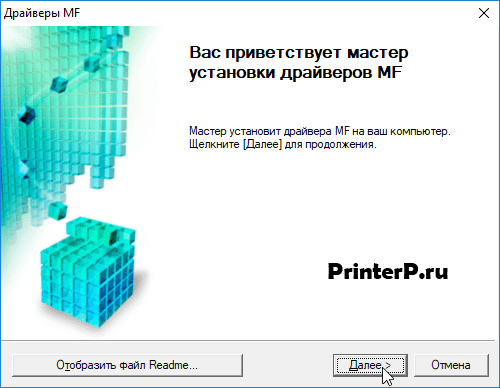 Лицензионное соглашение принимается автоматически. Оно всё равно нарушается в странах СНГ буквально в первую неделю использования МФУ (достаточно заправить картридж, чтобы данное соглашение было разорвано).
Лицензионное соглашение принимается автоматически. Оно всё равно нарушается в странах СНГ буквально в первую неделю использования МФУ (достаточно заправить картридж, чтобы данное соглашение было разорвано).
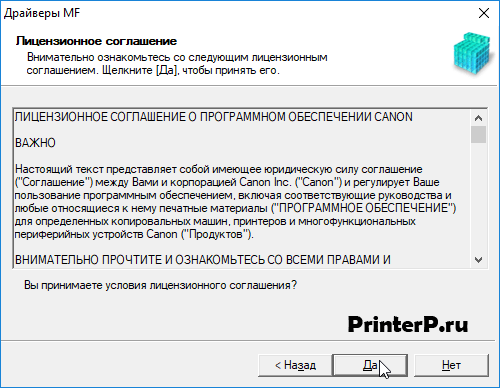 Выбирается пункт «Да». Это значит, что пользователь берёт на себя дальнейшую ответственность за эксплуатацию и обслуживание устройства.
Выбирается пункт «Да». Это значит, что пользователь берёт на себя дальнейшую ответственность за эксплуатацию и обслуживание устройства.
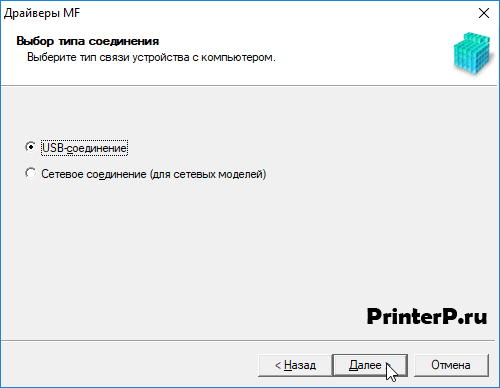 Указывается тип соединения между принтером и компьютером. Не смотря на сетевую принадлежность МФУ на первом устройстве его нужно установить по «Usb».
Указывается тип соединения между принтером и компьютером. Не смотря на сетевую принадлежность МФУ на первом устройстве его нужно установить по «Usb».
Последний шаг интерес вариативностью. Можно подключить принтер по кабелю и продолжить установку. Либо, нажать «Пропустить» и всё равно продолжить установку. Разница заключается лишь в том, что потребуется после установки.
Если МФУ был подключён, то дополнительные действия не нужны. Если выбирался пункт «Пропустить» потребуется перезагрузить компьютер и потом уже подключать периферийное устройство.