
Epson Stylus Photo R300
Windows 2000/XP/Vista/7/8/8.1/10 — для принтера
Чтобы установить драйвер и немного подождите. Возможно, драйвера установятся самостоятельно. Если вдруг драйвера не установятся, то следуйте инструкции ниже.
Установка драйвера в Windows 10
Рассмотрим установку драйвера для принтера Epson Stylus Photo R300. Сразу следует отметить, что делается она непривычным способом. Качать дистрибутив не требуется. Поскольку принтер является «морально устаревшим», но прекрасным образцом техники, драйвера для него предустановлены в ОС. Но произвести их окончательную установку надлежит нам.
Итак, откроем «панель управления». Либо запустив меню «Пуск» и найдя нужный пункт с помощью поиска или вручную. Либо же клацнув правой кнопкой мыши по «Пуск» и выбрав «Панель управления» (для Windows 10).

В «Панель управления» находим раздел «Оборудование и звук». Открываем его и нажимаем на «Устройства и принтеры» (Для Windows 7). Либо (для Windows 10) сразу нажимаем «Просмотр устройств и принтеров».

Открывается окно «Устройства и принтеры». В нём следует выбрать и нажать кнопку «Добавление принтера».

После этого запускается определение принтеров. Не дожидаясь завершения процесса кликаем по кнопке-ссылке «Необходимый принтер отсутствует в списке».
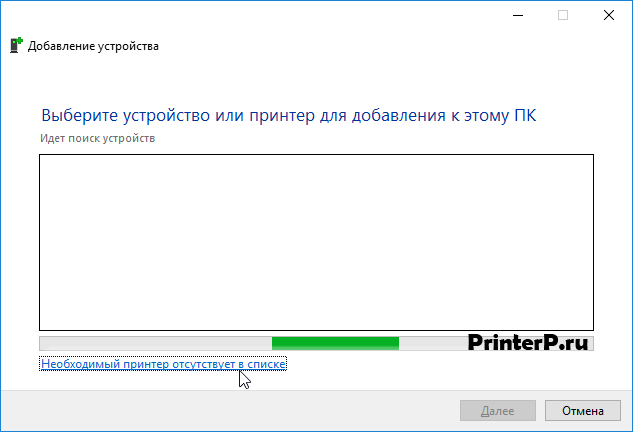
Теперь нужно указать каким способом подключён принтер. Избегая лишних действий ставим отметку в поле «Добавить локальный или сетевой принтер…». Необходимый пункт является последним в списке. Нажимаем «Далее».

Тратить время на выбор порта не будем. Оставляем всё как есть и жмём «далее».

Перед нами разбитый на 2 колонки перечень доступных драйверов для принтера, нажмите на «Центр обновления». Для этого требуется подключение к Интернет.

Не всегда «Центр обновления» может найти и установить нужный драйвер. Поэтому выбираем производителя принтера в левой колонке. В правой обновится список принтеров. Сделав выбор нажимаем «Далее».

От нас требуют ввести «Имя принтера». Можно вписать что угодно. Можно просто нажать «далее».

Система рапортует о том, что установка завершена. Нажимаем кнопку «готово».

Если принтер не опознаётся и не печатает повторяем процедуру установки, но пробуем другой драйвер. Сам же принтер следует удалить. Переходим к окну «Устройства и принтеры» (по шагам описанным выше) и нажимаем правой кнопкой мыши по принтеру.

Выбираем «Удалить устройство». Требуются права администратора.

И подтверждаем удаление нажатием на кнопку «Да».
Основная сложность процедуры в том, что может потребоваться несколько раз её повторить. Тогда принтер будет работать.






