Windows 2003/2008/2012/XP/Vista/7/8/8.1/10 — универсальный драйвер
Для пользователей продукцией HP, есть программа, которая может скачивать и устанавливать драйвера самостоятельно. Подробнее читайте тут.
Windows Vista/7/8/8.1/10
Размер: 0.9 MB
Разрядность: 32
Ссылка: HP LaserJet 1015-windows 32
Для пользователей, которые не смогли установить драйвера, читайте инструкцию ниже.
Установка драйвера в Windows 10
Найти драйвера для принтера HP LaserJet 1015 просто. Первым делом необходимо определить какую разрядность имеет система. Для этого нажимаем правой кнопкой мыши на значке «Компьютер». В контекстном меню выбирается пункт «Свойства». В нём будет указана разрядность системы.
Если значок отсутствует на рабочем столе можно найти его, начав вводить слово компьютер в меню «Пуск». Одним из первых вариантов будет искомый. Клацнуть правой кнопкой можно прямо в меню «Пуск». Необходимые «Свойства» откроются и так.
В окне система обращаем внимание на строку «Тип Системы» (на изображении на неё наведён курсор). Если указано 32, нам нужны х32 драйвера. Для 64 разрядной системы используются другие. Предложить несоответствующие разрядности не получится.
Имея файл с дистрибутивом драйверов приступаем к установке. В первую очередь запускаем файл и запоминаем место, куда будет распаковано его содержимое. Это понадобится позже. Теперь открываем меню «Пуск» и набираем «Панель». Нам будет предложено приложение «Панель управления». Его и открываем.
В разделе «Оборудование и звук» имеется подпункт «Просмотр устройств и принтеров». Открываем этот пункт, нажатием левой кнопкой мыши по нему.
На странице «Устройства и принтеры» находим и нажимаем кнопку «Добавить принтер/Добавление принтера».
Пропускаем процесс определения. Сразу нажимаем «Необходимый принтер отсутствует в списке». Это сэкономит нам уйму времени. Процедура определения длится до 5 минут.
Выделяем маркером «Добавить локальный или сетевой принтер с параметрами, заданными вручную». Нажимаем «далее» и переходим к следующему окну.
Система просит указать порт по которому подключается принтер. Игнорируем этот шаг и ничего не меняя кликам «далее».
Открывается список известных устройств. Тут собраны файлы драйверов для большинства принтеров. Нас не интересует поиск необходимого. Вместо этого жмём на «Установить с диска».
Время вспомнить куда были распакованы файлы драйвера. Нажимаем «обзор»
Открываем необходимую папку и ищем в ней файл с расширением .inf. Это и есть пакет нашего драйвера (инструкция по его установке для системы). Выбираем его и нажимаем «Открыть».
Обзор исчезает, теперь в его строке указан путь к файлу. Нажимаем «Ок» и идём далее по инструкции. Благо, мастер установки оборудования контролирует каждый шаг.
В файле будет определено несколько драйвер из одного семейства. Выбираем необходимый и нажимаем «Далее».
Задаём принтеру имя (как он будет обозначаться в списках печати и системе) и нажимаем «Далее». Ждём пока завершится установка.
По завершении, если принтер подключён, отправляем на печать контрольный образец. Или просто нажимаем «Готово».
Установка закончена и принтером можно пользоваться!
Также можете подключить принтер через порт DOT4_001:


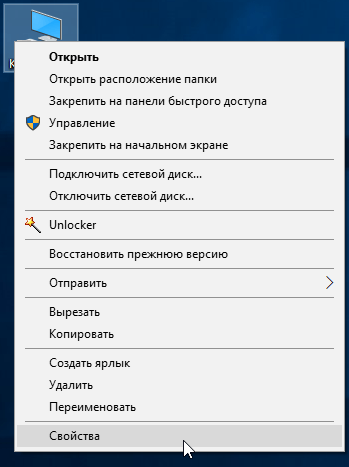
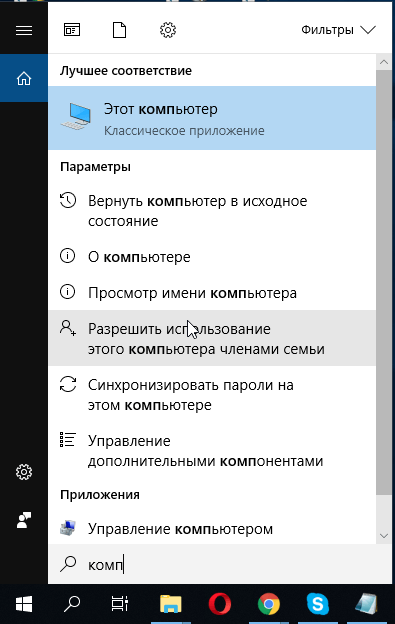
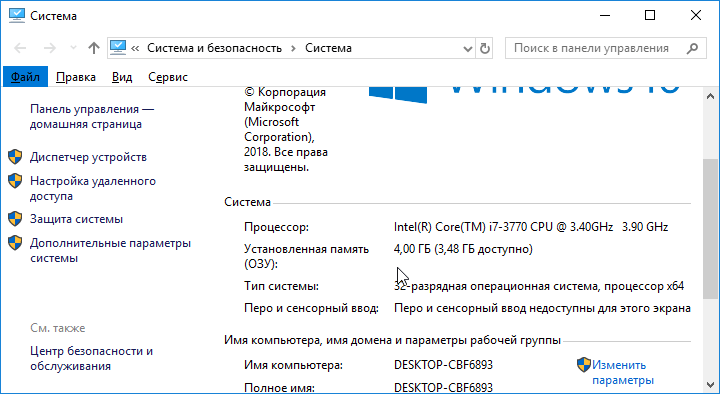
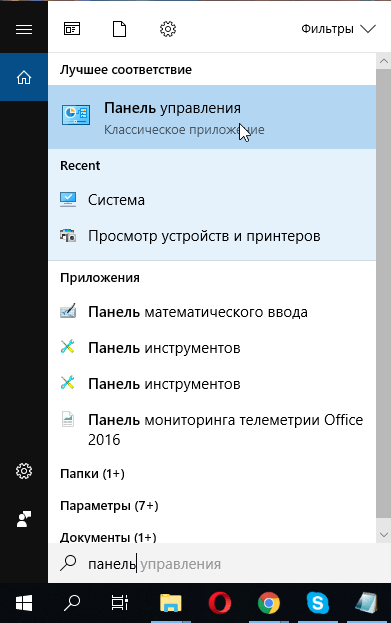

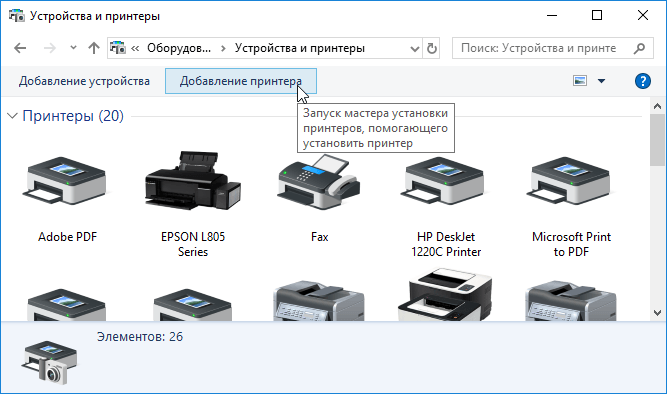
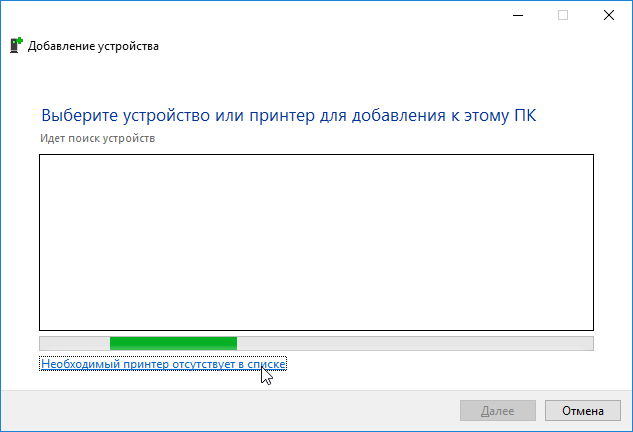
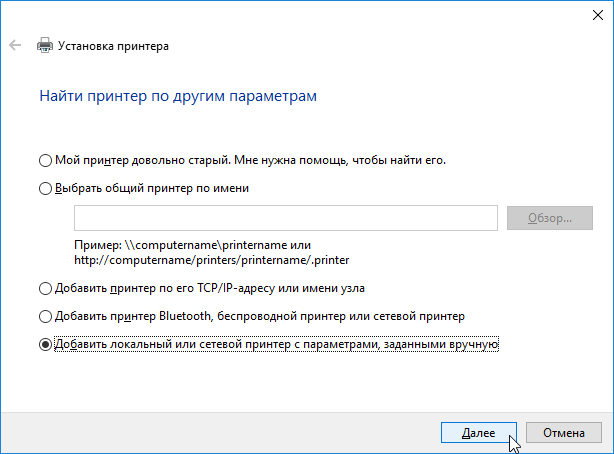

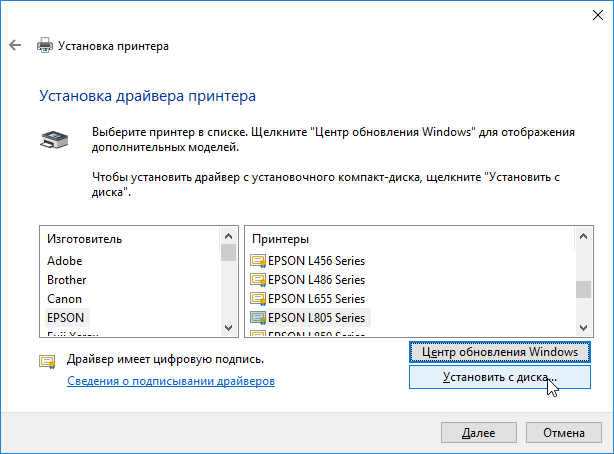
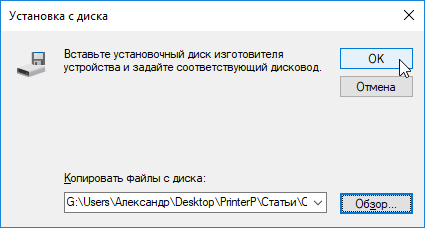
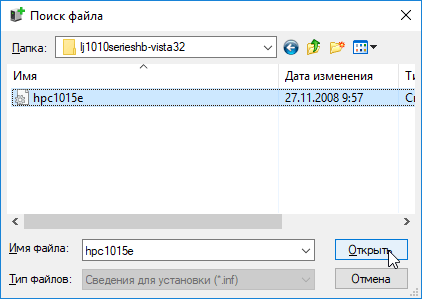

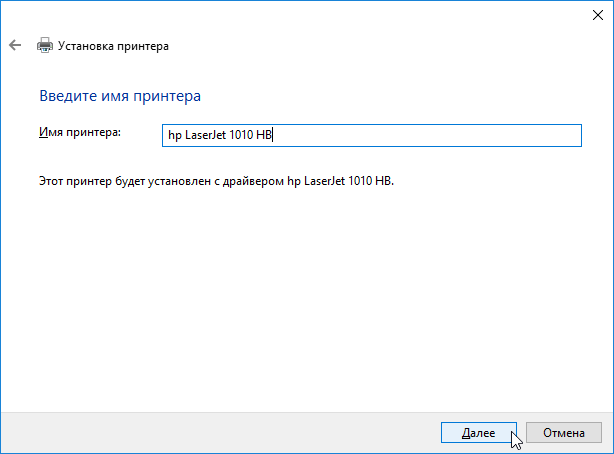





 (3 оценок, среднее: 4,00 из 5)
(3 оценок, среднее: 4,00 из 5)