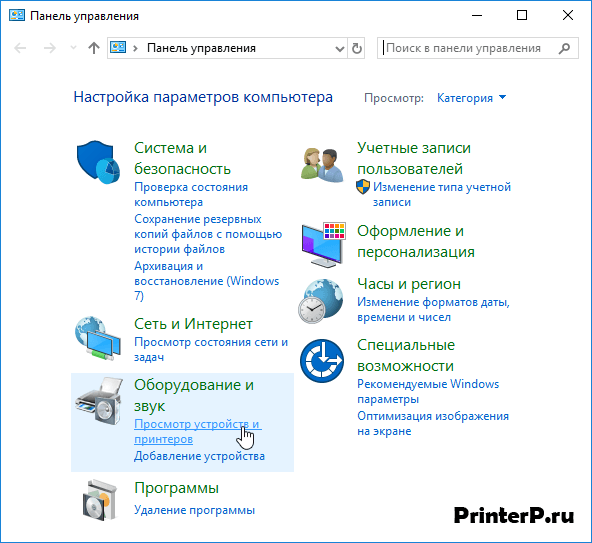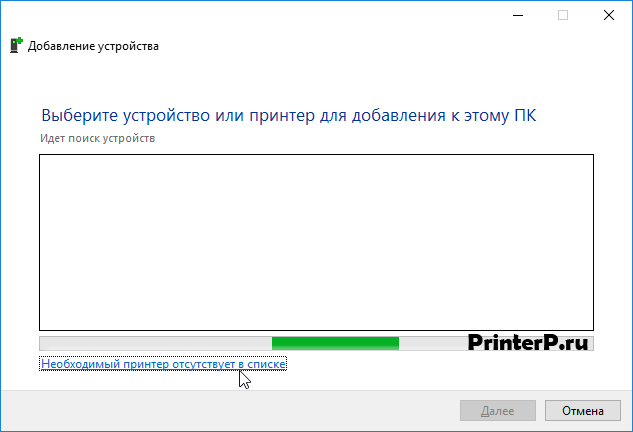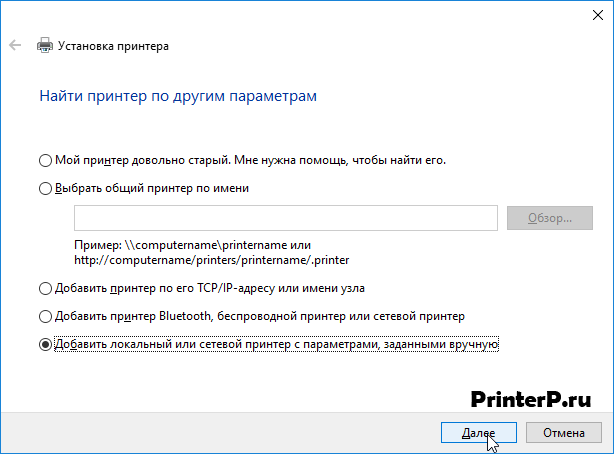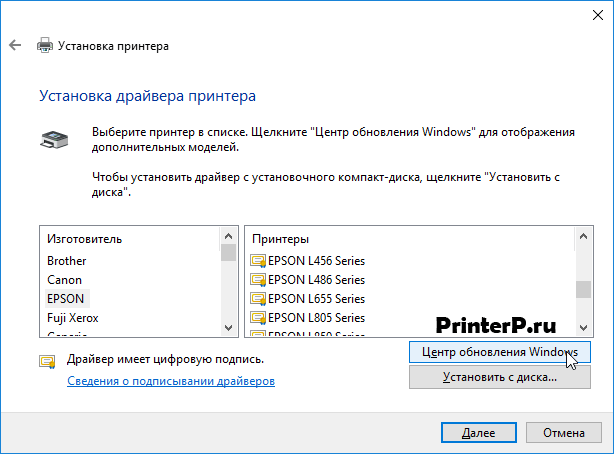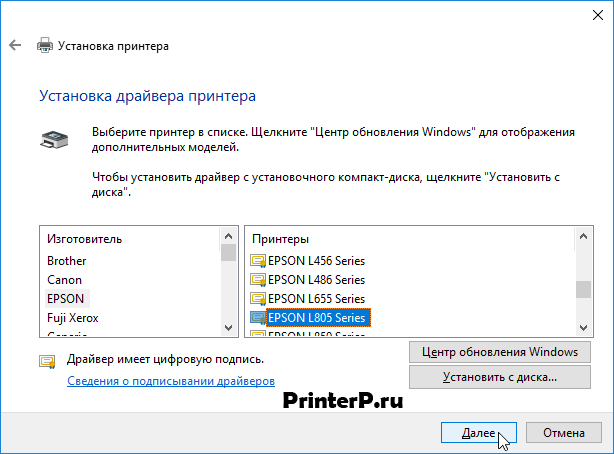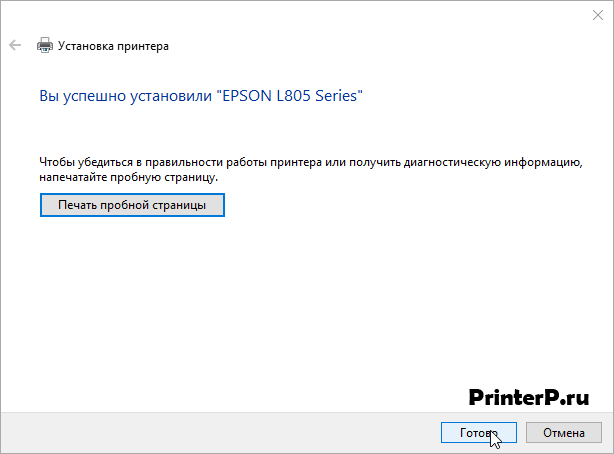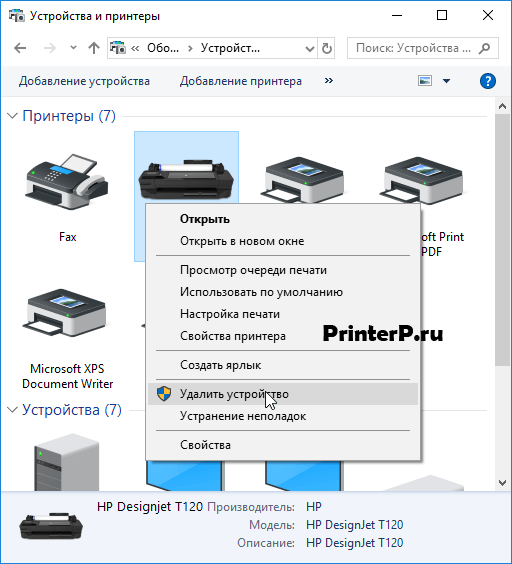Windows 7/8/8.1/10
Если у вас установлена система Windows 7 , то можете установить драйвер по инструкции ниже. Для Windows 8/8.1/10 вам не надо скачивать драйвера, достаточно их указать в списке. Более подробно читайте в нашей инструкции. Драйвер HP LaserJet 6L устанавливается в ручном режиме. Увы, ни изготовители принтера, ни Microsoft вопросом совместимости драйверов с разными ОС не задавались. Впрочем, второе утверждение несколько поспешно. Ведь в систему драйвер предустановлен. От пользователя требуется лишь его активация.
Первым делом открываем панель управления. В Windows 7 запускаем меню «Пуск» и находим необходимый пункт. В Windows 10 быстрее всего открыть «Пуск» и начать набирать слово «Панель». Необходимое приложение появится в списке. Запускаем его.
Находим пункт «Оборудование и звук». Нам требуется его подпункт «Просмотр устройств и принтеров». На изображении ниже он подсвечен курсором мыши. Нажимаем левой кнопкой манипулятора.
Находим пункт «Добавление принтера» (подсказка на следующем изображении). Нажимаем на него и переходим к процессу установки.
Ждать пока завершится поиск устройств не будем. Сразу же нажимаем «Необходимый принтер отсутствует в списке». Это огромная экономия времени, особенно если процедуру придётся повторять несколько раз.
Ставим отметку напротив «Добавить локальный или сетевой принтер с параметрами, заданными вручную». Нажимаем «далее».
Ничего в списке не меняем. Если принтер подключён порт определится сам. Если нет – будет определён при подключении, когда драйвер будет установлен. Кликаем «Далее».
При наличии подключения к интернет игнорируем список и клацаем «Центр обновления Windows». Если данный компонент включён будет предпринята попытка найти обновлённый драйвер. Затрачивается около 10 минут, но в 95% случаев драйвер устанавливается.
Теперь в списке нужно найти драйвер вручную. В разделе «Изготовитель» ищем и клацаем по «HP». В разделе «Принтеры» находим HP LaserJet 6L и клацаем по нему. После этого нажимаем «Далее».
Менять имя принтера не обязательно – кликаем «Далее».
Спустя пару минут драйвер устанавливается. Об этом свидетельствует окно, как на изображении ниже.
Далее снова открываем «Устройства и принтеры» (инструкция описана выше) и выбираем искомый принтер. Клацаем по нему правой кнопкой мыши. В контекстном меню выбираем пункт «Удалить принтер».
Подтверждаем удаление, нажав «Да».
Процедура завершена. Теперь пробуйте подключить принтер к вашему компьютеру и обязательно включите его. Драйверы будут обновлены и принтер начнет работать.