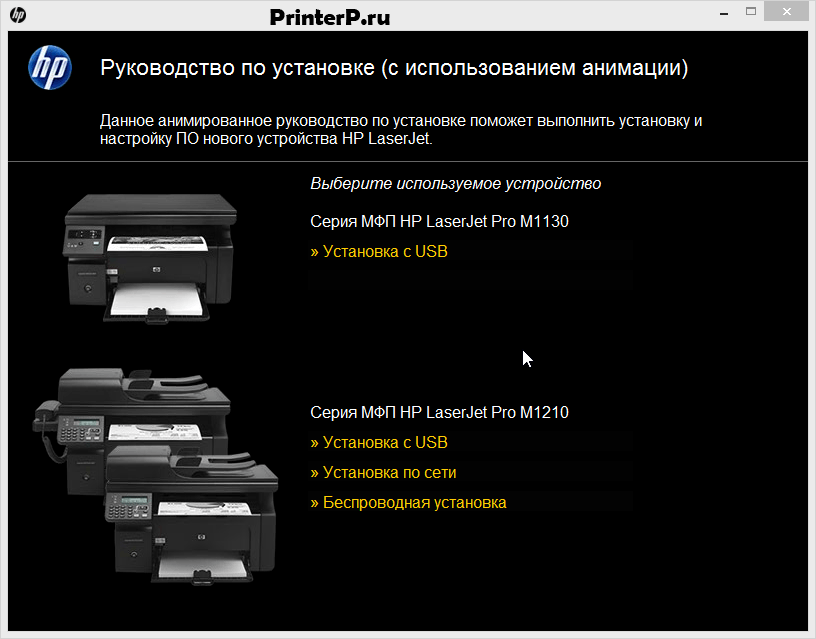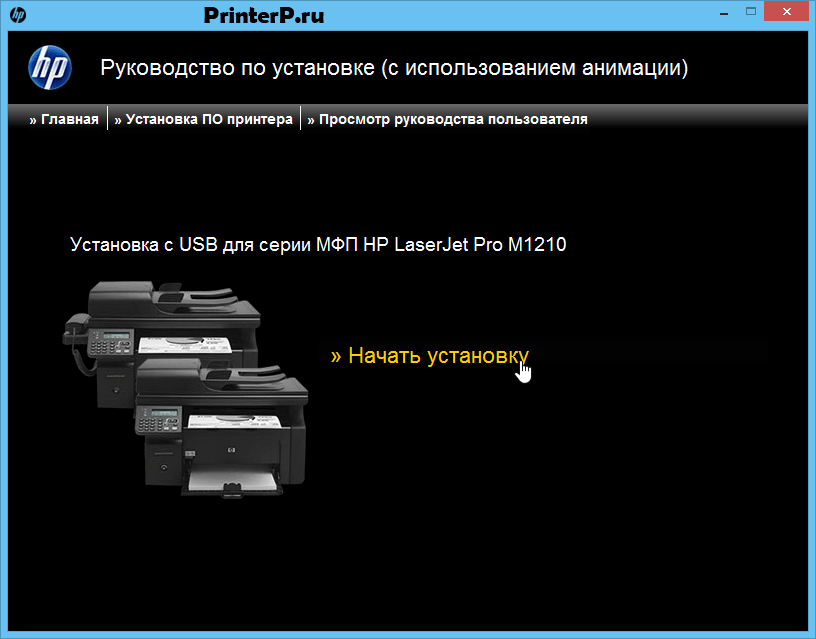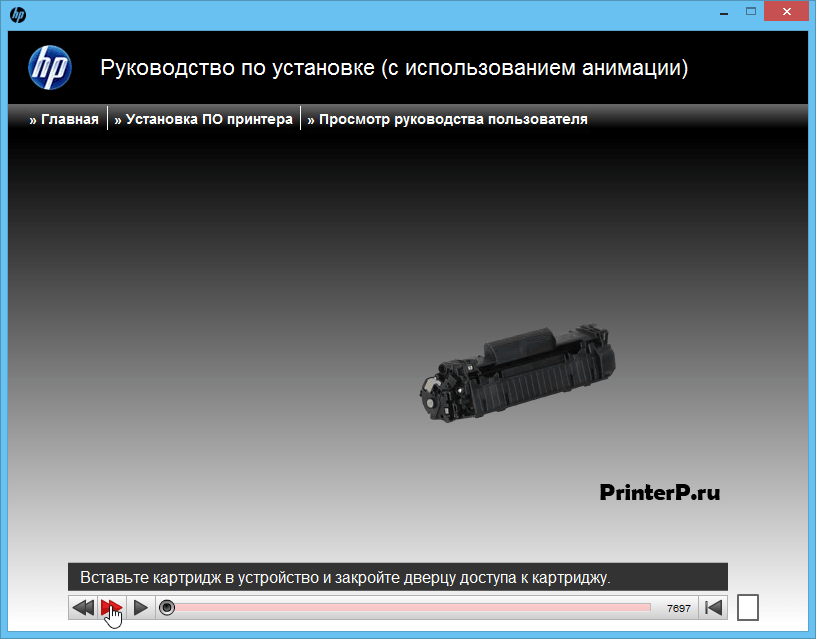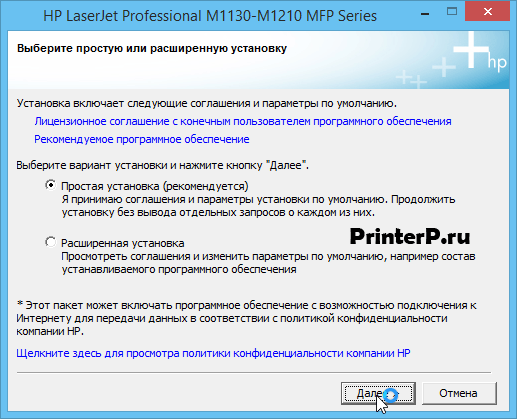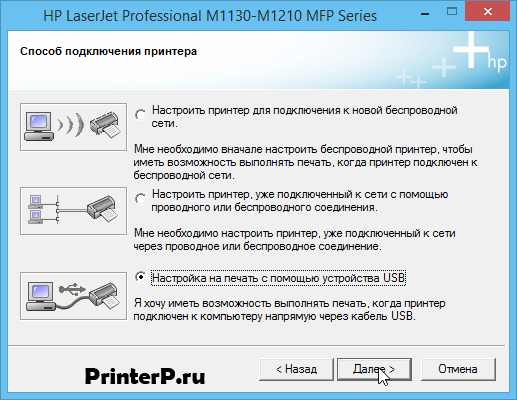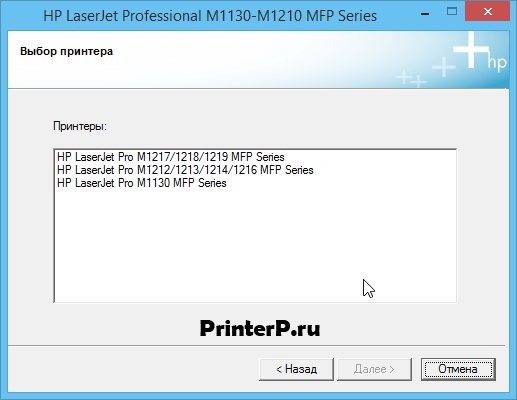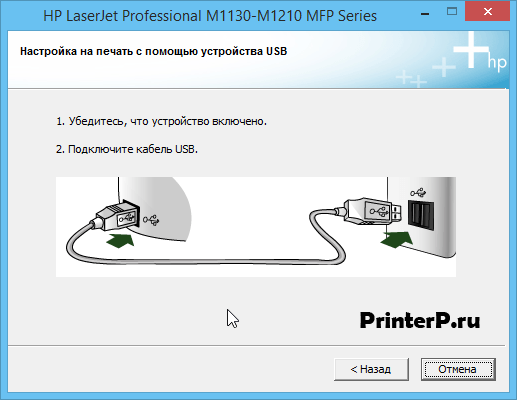Windows XP/Vista/7/8/8.1/10 — рекомендуем полный пакет
Размер: 212 MB
Разрядность: 32/64
Ссылка: HP LaserJet Pro M1136-Win-XP-10
Windows XP/Vista/7/8/8.1 — базовый пакет
Размер: 9 MB (x32) и 10 MB (x64)
Разрядность: 32/64
x32: HP LaserJet Pro M1136-Win
x64: HP LaserJet Pro M1136-Win
Как узнать разрядность системы.
Установка драйвера в Windows 10
Принтер HP LaserJet Pro M1136 от известного американского производителя требует особой программной настройки, что можно сделать при помощи специального драйвера. Установочный файл вы можете скачать на этой странице, выбрав желаемую версию в зависимости от разрядности и типа Windows.
После загрузки драйвера, следует его открыть, что можно сделать при помощи веб-браузера или стандартной папки скачанных файлов. Вы увидите приветственное меню, в котором нужно выбрать тот или иной компонент. В нашем случае это «Установка с USB» в графе «Серия HP LaserJet Pro M1130»
Для запуска инсталляции нажимаем «Начать установку»:
Следующий шаг предполагает просмотр анимации, включающей различные правила размещения устройства в закрытом помещении. Также здесь доступна информация о правильной настройке температуры. Следуем указанным действиям и переходим к дальнейшей настройке.
Устраняем ленты для транспортировки и дополнительное покрытие, защищающее принтер от ударов следуя анимационной инструкции.
Отмыкаем пластиковую крышку картриджа печати и снимаем защитную прокладку, которая располагается на печатном оборудовании. Удаляем транспортировочную фиксацию.
Удаляем очередной фиксатор и выполняем описанные действия, показанные в данном окне:
Устанавливаем картридж и закрываем дверцу доступа к слоту.
Помещаем выходной слот для бумаги в устройство таким же образом, как показано на изображении.
Осуществляем регулировку слота для печати и выкладываем необходимое количество бумаги лицевой стороной вверх.
Включаем принтер к сети при помощи соответствующего шнура.
Активируем устройство с помощью физической кнопки на лицевой стороне принтера.
Для регулирования угла обзора печати подвигаем контрольную панель в левую сторону. Выполнение данного шага делает печать более ровной. Для более понятного объяснения советуем посмотреть на анимационный слайд.
Используя дисплей выбираем необходимый язык и фактическое местоположение, после чего жмем «ОК».
Для правильной работы факса, подключаем принтер с помощью телефонного кабеля.
Начальная настройка оборудования завершена. Переходим к инсталляционному процессу.
Жмем «Установка ПО принтера».
В появившемся диалоговом окне определяемся с желаемым типом инсталляции — простая или расширенная. Новичкам рекомендуется выбрать «Простая установка». После чего жмем на кнопку «Далее».
Отмечаем пункт «HP LaserJet Pro M1136 MFP Series» и переходим к следующему окну, нажав на кнопку «Далее».
Так как соединение устройства с ПК при помощи USB является наиболее быстрым и безопасным методом, кликаем на соответствующий пункт и жмем «Далее».
Здесь необходимо убедиться активности принтера, после чего подключить его к домашнему компьютеру, используя USB кабель.
Основная настройка оборудования завершена, программные компоненты успешно установлены. Вы можете смело пользоваться качественной печатью, которую предоставляет известный принтер американской компании. При наличии каких-либо ошибок советуем загрузить и установить другую версию драйвера, в чем также поможет наше руководство.