Windows XP/Vista/7/8/8.1/10 — образ диска
Размер: 1300 MB
Разрядность: 32/64
Ссылка: Kyocera ECOSYS M2040dn
Windows XP/Vista/7/8/8.1/10 — универсальные драйвера
Размер: 312 MB
Разрядность: 32/64
Ссылка: Kyocera ECOSYS M2040dn
Windows XP/Vista/7/8/8.1/10 — KX
Размер: 45 MB
Разрядность: 32/64
Ссылка: Kyocera ECOSYS M2040dn
Как установить драйвера из архива.
Windows XP/Vista/7/8/8.1/10 — KX XPS
Размер: 26 MB
Разрядность: 32/64
Ссылка: Kyocera ECOSYS M2040dn
Windows XP/Vista/7/8/8.1/10 — Classic KPDL / PCL5e
Размер: 1 MB
Разрядность: 32/64
Ссылка: Kyocera ECOSYS M2040dn
Windows XP/Vista/7/8/8.1/10 — для факса
Размер: 34 MB
Разрядность: 32/64
Ссылка: Kyocera ECOSYS M2040dn
Windows 7/8/8.1/10 — для сканера TWAIN
Размер: 19 MB
Разрядность: 32/64
Ссылка: Kyocera ECOSYS M2040dn
Windows XP/Vista/7/8/8.1/10 — для сканера TWAIN / WIA
Размер: 22 MB
Разрядность: 32/64
Ссылка: Kyocera ECOSYS M2040dn
Установка драйвера в Windows 10
Ниже будет описана инструкция по установке драйвера, однако если не получится, то сделайте по инструкции, где рассказывается в другой статье. Чтобы принтер Kyocera ECOSYS M2040dn работал правильно, можно было использовать все его возможности, важно правильно установить дистрибутив. Не все программное обеспечение устанавливается парой кликов. Приходится заходиться в настройки, извлекать данные из архивов. Мы подробно описали, как провести всю работу, чтобы установка прошла быстро. Сперва надо скачать драйвер Kyocera ECOSYS M2040dn. Используйте для этого ссылку с этой страницы. Нажмите на нее, выберете место загрузки и нажмите «Сохранить».
К вам на жесткий диск загрузится архив. Его надо распаковать. Для этого надо иметь программу-архиватор. Если ее нет, можно скачать в интернете и установить. Утилита есть в свободном доступе. Для распаковки наведите на архив мышку, нажмите на правую кнопку, появится выпадающий список. Там укажите, куда хотите извлечь архив.
Далее мы опишем ручную установку, которая требуется для установки данного драйвера. Вам нужно выбрать меню «Пуск», там «Диспетчер устройств» (можно). Теперь следует соединить устройства дата-кабелем, подключить принтер к розетке и подождать немного, пока система распознает оборудование. В диспетчере должен появиться раздел «Другие устройства». В нем отображается неизвестное оборудование. Ваш принтер будет называться «Неизвестное устройство». Нажмите на него правой кнопкой мышки и в выпадающем списке выберете «Обновить драйверы».
Вы увидите новое окно. В нем выберете второй способ поиска драйвера «…на этом компьютере».
Нажмите на «Выбрать драйвер из списка…».
Появится выбор устройств для которых Вы устанавливаете драйвер, Вам надо выбрать раздел «Принтеры» и нажать «Далее».
А уже в следующем окне нажмите «Установить с диска».
Далее надо выбрать папку в зависимости от разрядности вашей операционной системы. Если вы не знаете, какая у вас разрядность, изучите статью по этой ссылке. Открываем соответствующую папку.
Нажимаем на файл «OEMSETUP.inf», потом на «Открыть».
Жмите «Ок».
Вы увидите список моделей принтеров. Найдите в нем вашу и нажмите.
Введите имя принтера. Можете набрать любое слово или набор цифр.
На этом установка принтера завершена. Вставьте в принтер бумагу и нажмите на кнопку «Печать пробной страницы». Должна начаться печать. Осталось нажать на кнопку «Готово». Принтер полностью готов к работе.


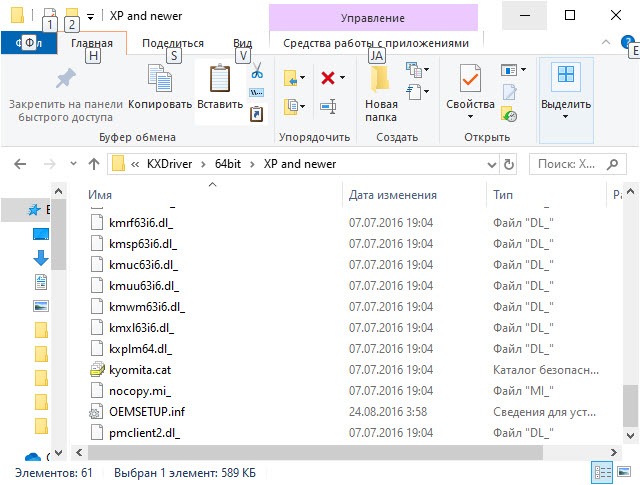
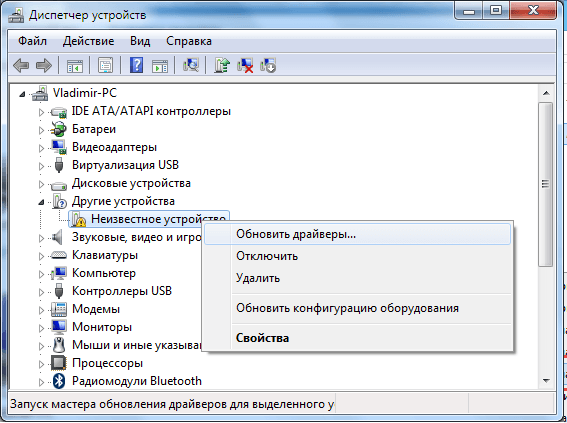
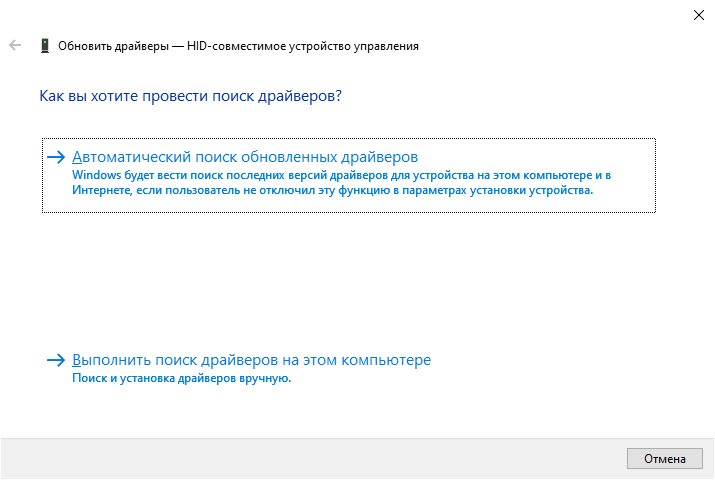
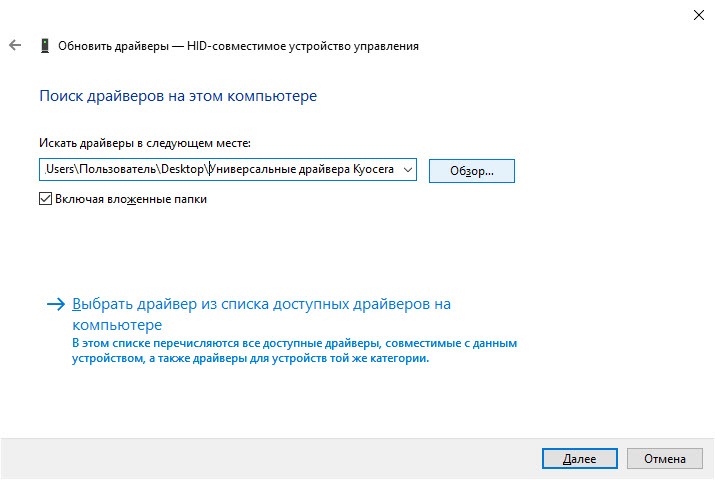
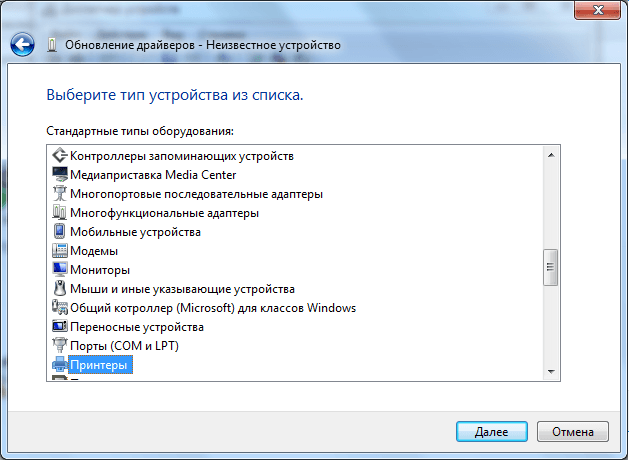
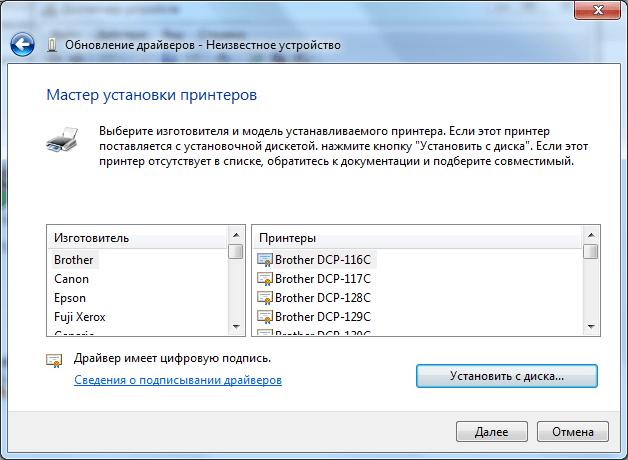
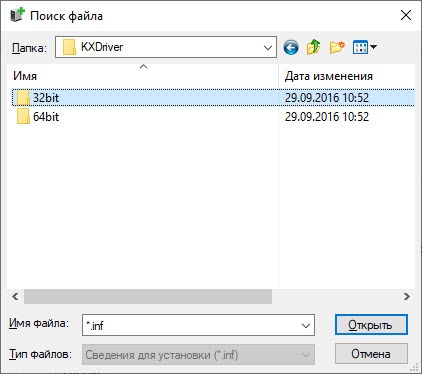
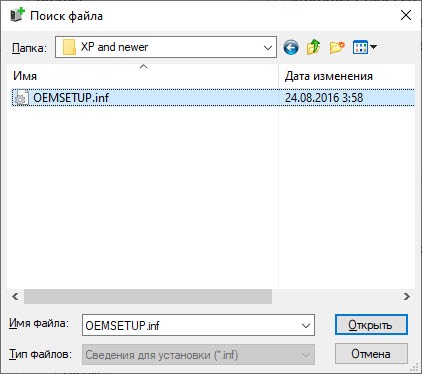
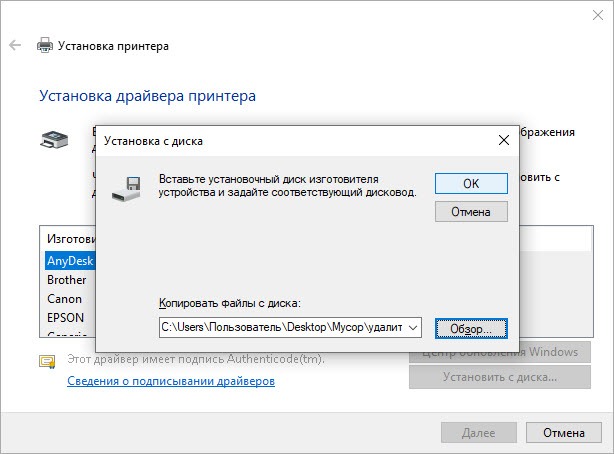
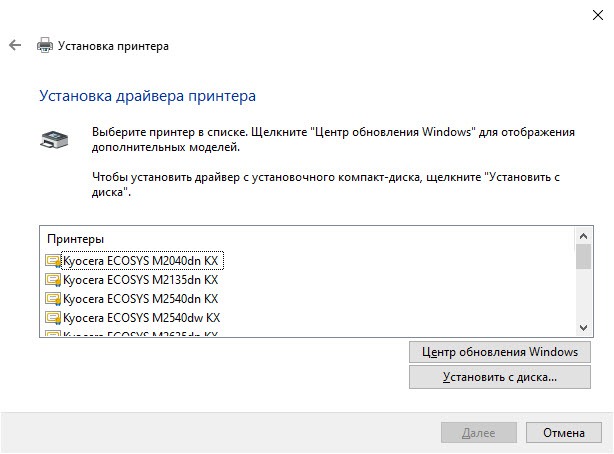

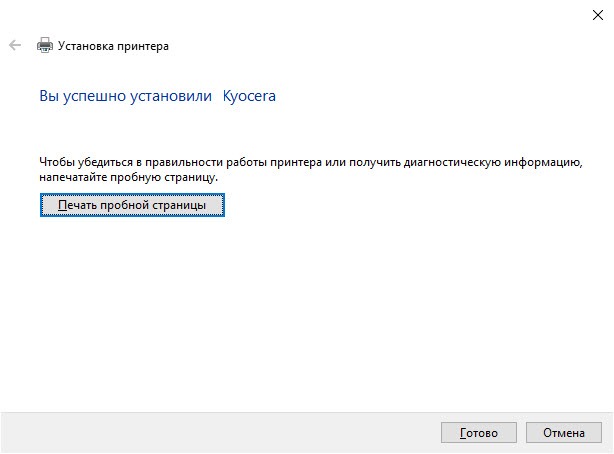





 (3 оценок, среднее: 3,67 из 5)
(3 оценок, среднее: 3,67 из 5)