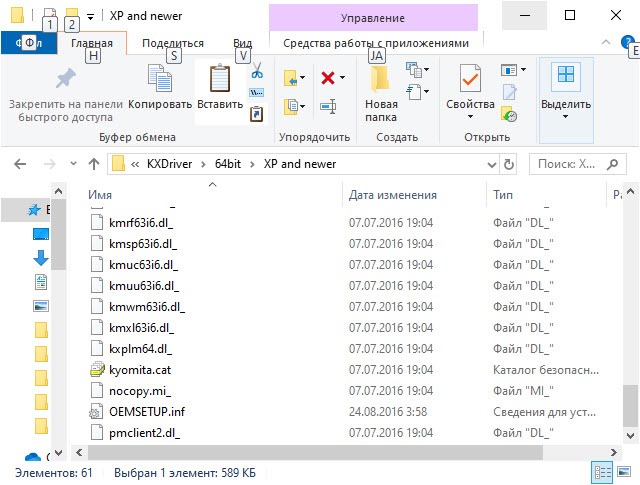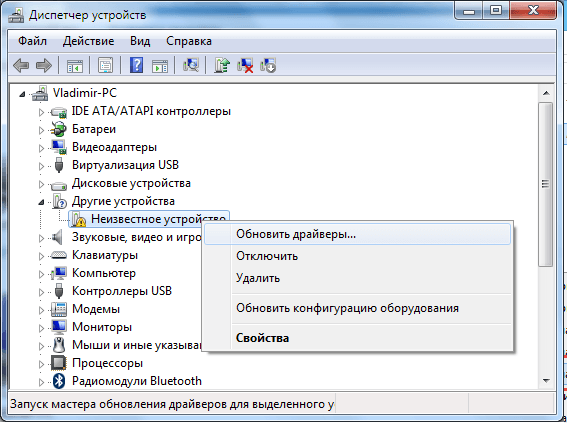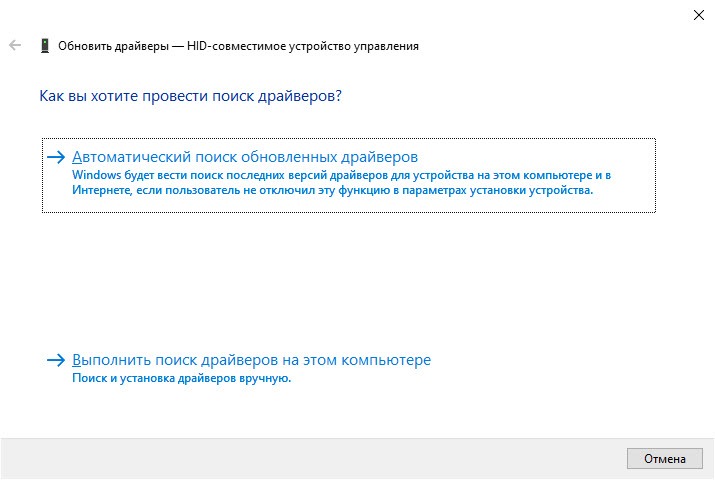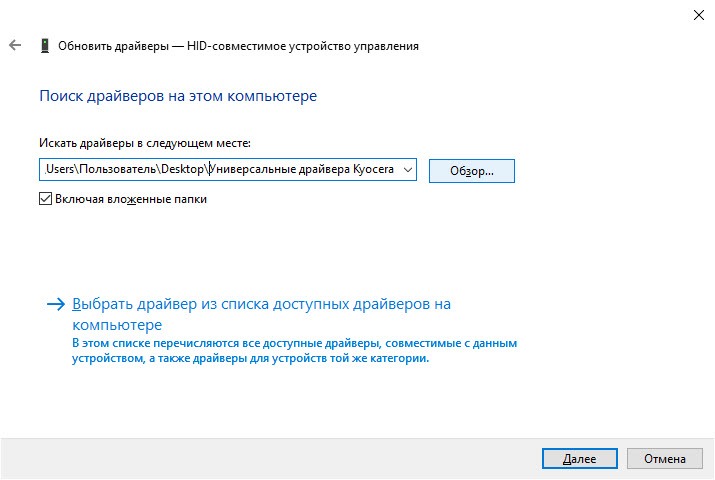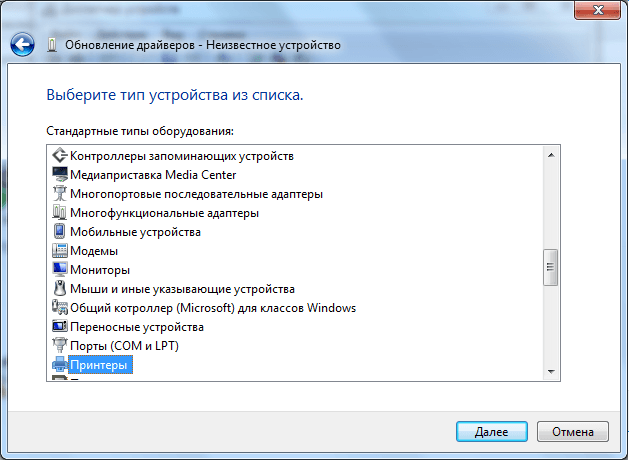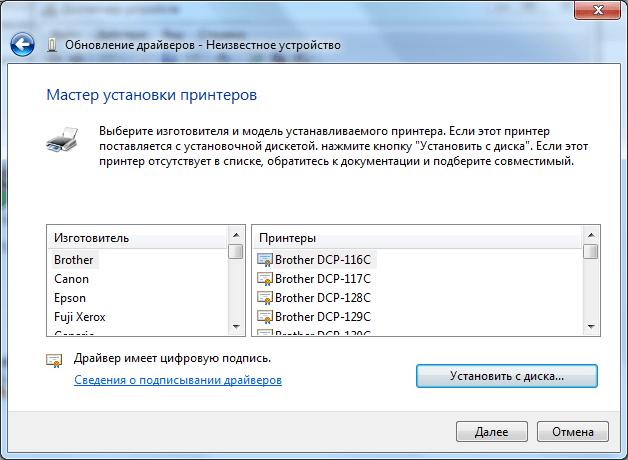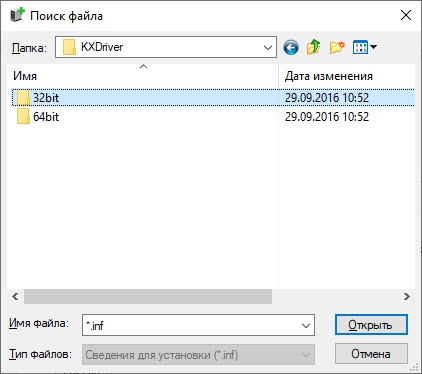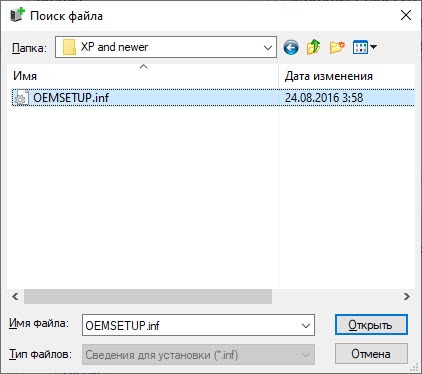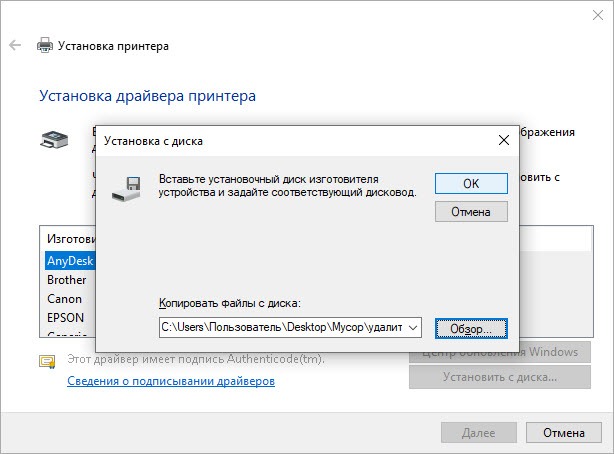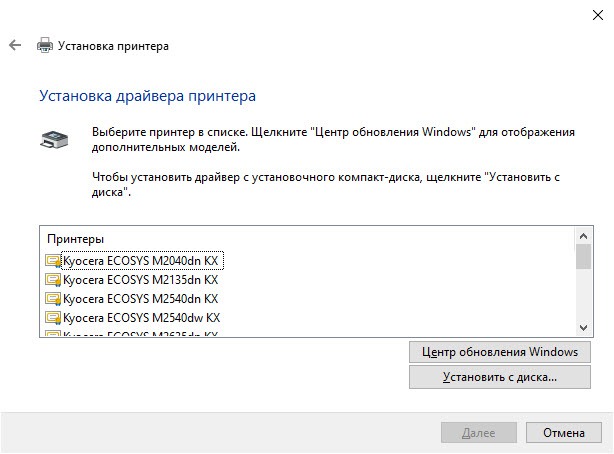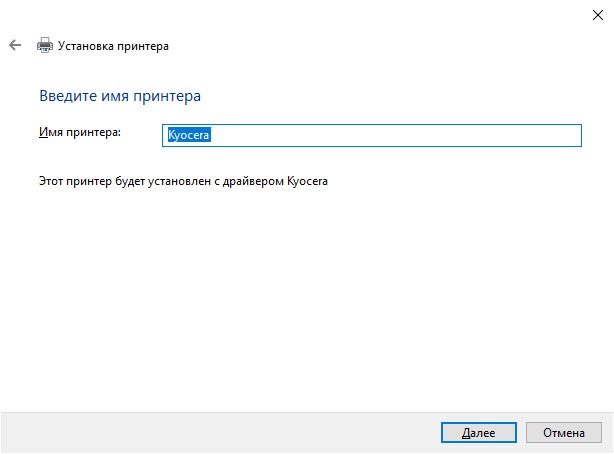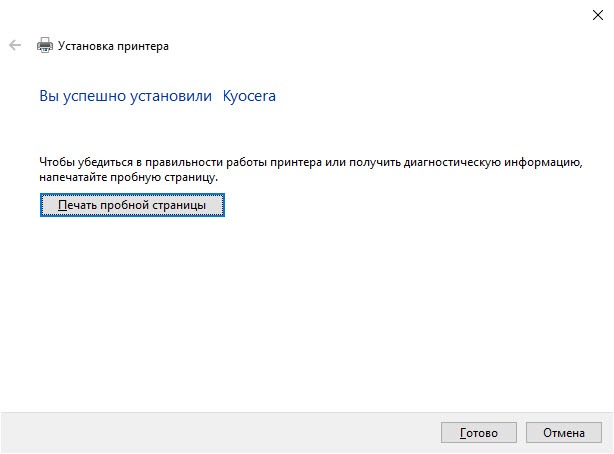Windows XP/Vista/7/8/8.1/10 — образ диска
Размер: 1300 MB
Разрядность: 32/64
Ссылка: Kyocera ECOSYS M2635dn
Windows XP/Vista/7/8/8.1/10 — универсальные драйвера
Размер: 312 MB
Разрядность: 32/64
Ссылка: Kyocera ECOSYS M2635dn
Как установить драйвера из архива.
Windows XP/Vista/7/8/8.1/10 — KX
Размер: 45 MB
Разрядность: 32/64
Ссылка: Kyocera ECOSYS M2635dn
Windows XP/Vista/7/8/8.1/10 — KX XPS
Размер: 26 MB
Разрядность: 32/64
Ссылка: Kyocera ECOSYS M2635dn
Windows XP/Vista/7/8/8.1/10 — Classic KPDL / PCL5e
Размер: 1 MB
Разрядность: 32/64
Ссылка: Kyocera ECOSYS M2635dn
Windows XP/Vista/7/8/8.1/10 — для факса
Размер: 34 MB
Разрядность: 32/64
Ссылка: Kyocera ECOSYS M2635dn
Windows 7/8/8.1/10 — для сканера TWAIN
Размер: 19 MB
Разрядность: 32/64
Ссылка: Kyocera ECOSYS M2635dn
Windows XP/Vista/7/8/8.1/10 — для сканера TWAIN / WIA
Размер: 22 MB
Разрядность: 32/64
Ссылка: Kyocera ECOSYS M2635dn
Установка драйвера в Windows 10
Если при установке принтера Kyocera ECOSYS M2635dn у вас возникли трудности, изучите нашу инструкцию. Мы шаг за шагом расписали все этапы, поэтому даже самые сложные моменты покажутся вам очень простыми. Сначала подготовьте принтер. Достаньте провода, уберите все защитные материалы, снимите ленту с картриджа, вставьте бумагу. Далее вам надо скачать драйвер Kyocera ECOSYS M2635dn. Сделать это можно на официальном сайте производителя. Чтобы вы не тратили время на поиски и точно скачали правильный дистрибутив, мы выложили на этой странице ссылку для скачивания. Она есть выше, на нее надо нажать один раз и сохранить файл. Если ниже рекомендации не помогут установить драйвер, то читайте другой способ установки.
Теперь надо распаковать архив, который вы скачали. Для этого найдите его, нажмите по нему правой кнопкой мышки, и выберете, куда надо распаковать файлы. Если в выпадающем меню нет таких предложений, установите архиватор. Его можно скачать в интернете.
После распаковки файлов зайдите в «Диспетчер устройств». Для этого нажмите «Пуск» на компьютере и там увидите нужное меню. В Диспетчере устройств отображаются все устройства, которые есть на вашем компьютере. Подключите принтер и включите его. Система распознает его как «неизвестное оборудование». Его можно найти в появившемся разделе «Другие устройства». Нажмите по «Неизвестное оборудование» правой кнопкой мышки и выберете «Обновить драйверы».
Жмите на второй способ поиска драйверов: на компьютере (2 пункт).
Жмите на «Выбрать драйвер из списка…».
В этом окне просто нажмите на «Принтеры» и нажмите «Далее».
Здесь нажмите «Установить с диска».
Жмите на папку, в названии которой содержится число – разрядность вашей операционной системы. Если вы не знаете, что это такое, или забыли, где посмотреть, изучите эту статью.
Нажмите на файл Oemsetup.inf, потом на «Открыть».
Теперь на «Ок».
В списке моделей принтеров, который вы видите в новом окне, нажмите на свою. Кнопка «Далее» станет активной, нажмите на нее.
Укажите имя принтера. Можете ввести что угодно, любой набор букв или цифр.
Ваш принтер полностью готов к работе. Чтобы проверить, что вы все сделали правильно, нажмите на кнопку с надписью «Печать пробной страницы». Должна напечататься одна страница. Теперь жмите на «Готово» и можете пользоваться устройством.
Если при попытке отправить на печать из приложения вы не видите свой принтер, перезагрузите компьютер. В случае, если вы решите подключать оборудование к другому компьютеру, выполните на нем все описанные действия.