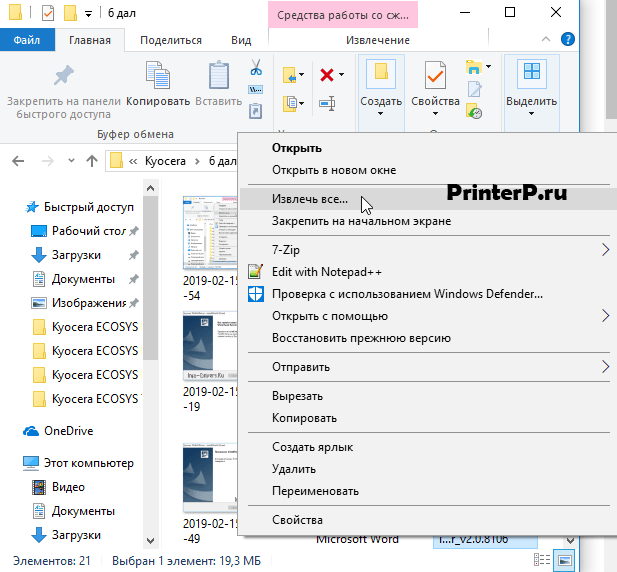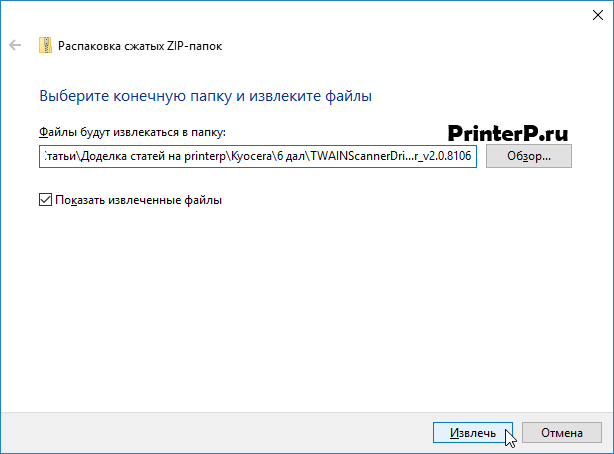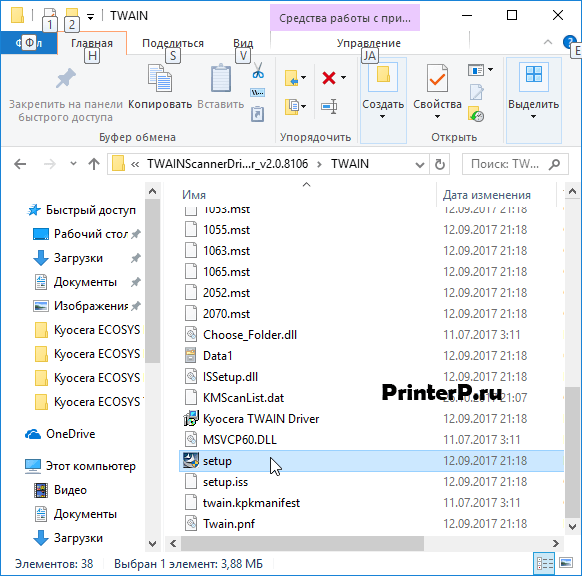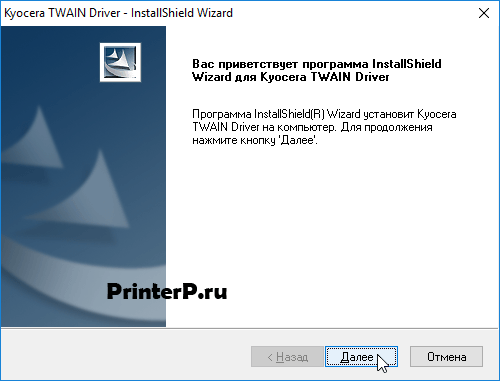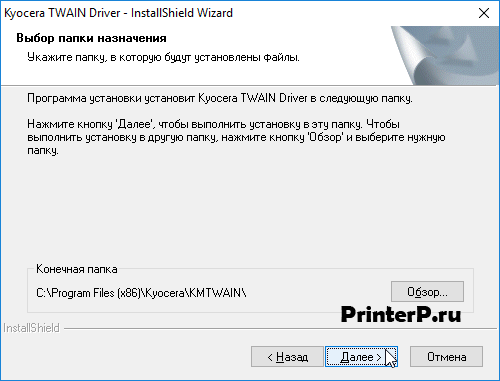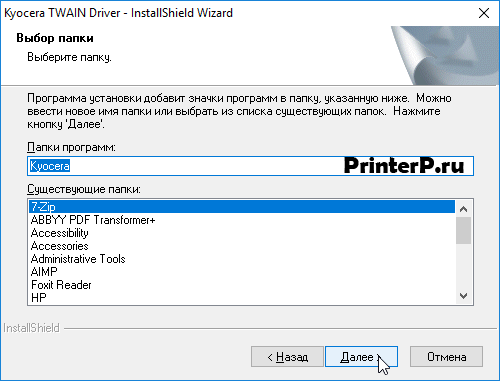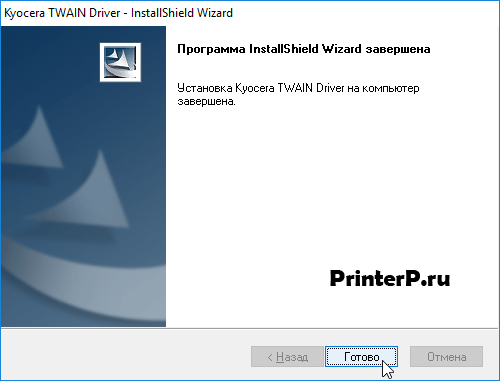Windows XP/Vista/7/8/8.1/10 — KX XPS
Также этот драйвер без каких-либо проблем установится Windows 2003/2008/2012/2016
Размер: 23 MB
Разрядность: 32/64
Ссылка: Kyocera ECOSYS TASKalfa 266ci
Драйвера, которые подходят ко всем устройствам Kyocera: универсальные драйвера и классические драйвера.
Windows XP/Vista/7/8/8.1/10/2003/2008/2012/2016 — KPDL / PCL5e (базовый драйвер)
Размер: 1 MB
Разрядность: 32/64
Ссылка: Kyocera ECOSYS TASKalfa 266ci
Как установить драйвера из архива.
Windows XP/Vista/7/8/8.1/10/2008/2012/2016 — TWAIN
Размер: 19 MB
Разрядность: 32/64
Ссылка: Kyocera ECOSYS TASKalfa 266ci
Windows XP/Vista/7/8/8.1/2003/2008/2012 — Драйвер для факса
Размер: 18 MB
Разрядность: 32/64
Ссылка: Kyocera ECOSYS TASKalfa 266ci + Дополнение
Установка драйвера в Windows 10
Корректная и быстрая работа любого технологического оборудования, подключаемого к компьютеру, напрямую связана с установкой программного обеспечения. Многофункциональный принтер Kyocera ECOSYS TASKalfa 266ci не является исключением, благодаря чему правильная инсталляция драйверов системы позволит избежать большинства ошибок.
Как и в случае с другими МФУ, драйвер для этого принтера можно скачать на данной странице. Для этого необходимо выбрать версию и разрядность Windows, предварительно кликнув на нее. Загрузка начнется в автоматическом порядке.
После завершения скачивания нужно перейти в загружаемую директорию, найти только что загруженный файл и нажать по нему правой кнопкой мыши. Перед пользователем откроется выпадающий список, в котором необходимо выбрать «Извлечь все…». Для наиболее ясного понимания процесс выбора показан на следующем изображении:
После чего откроется внутрисистемный элемент распаковки ZIP-архивов. Здесь необходимо выбрать конечную директорию и произвести извлечение — нажав на одноименную кнопку «Извлечь» внизу окна.
После того, как файлы будут извлечены, необходимо перейти в указанную папку и дважды нажать на файл setup:
Откроется установочное меню драйвера, в котором для продолжения инсталляции нужно кликнуть на «Далее», как это показано на скриншоте ниже:
После этого потребуется выбрать папку установки файлов драйвера и все также нажать «Далее». Изменение директории можно выполнить при помощи кнопки «Обзор».
В следующем шаге ничего изменять не нужно, — просто нажать «Далее».
Процесс установки программных компонентов завершен. Для закрытия инсталляционного окна необходимо нажать на «Готово».
После установки рекомендуется произвести тестовую печать любого документа или рисунка с глубоким спектром цветов. При наличии каких-либо ошибок необходимо произвести повторную установку или выбрать другую разрядность операционной системы.