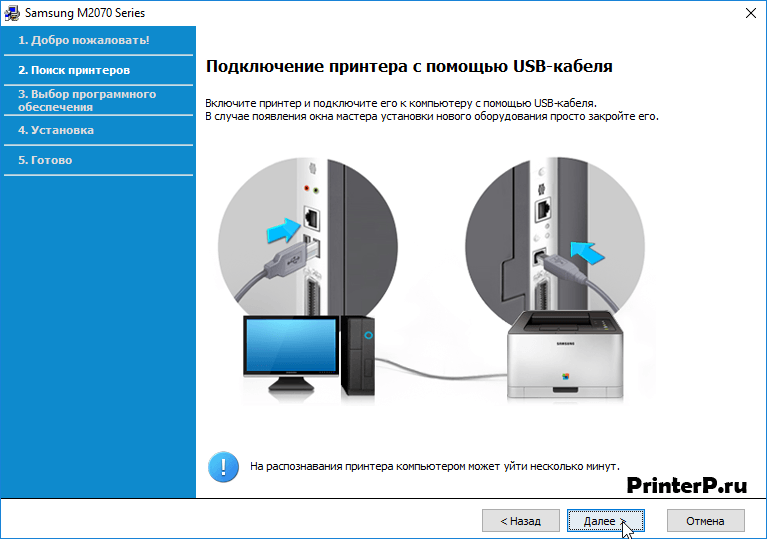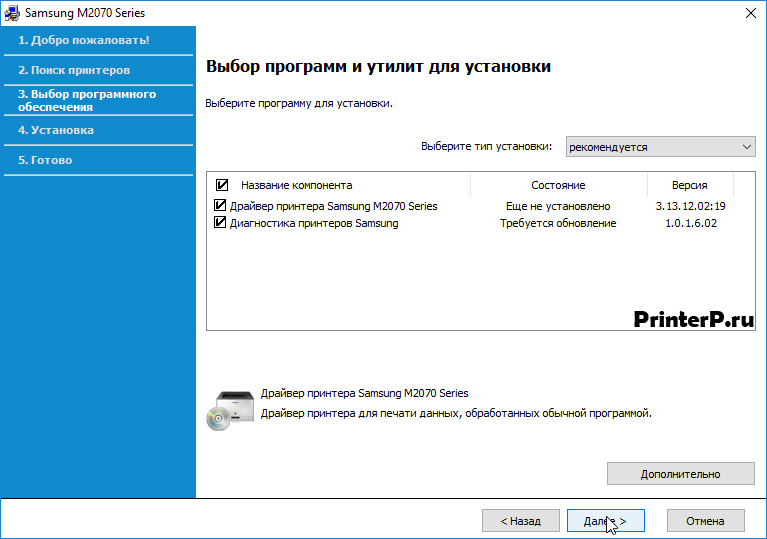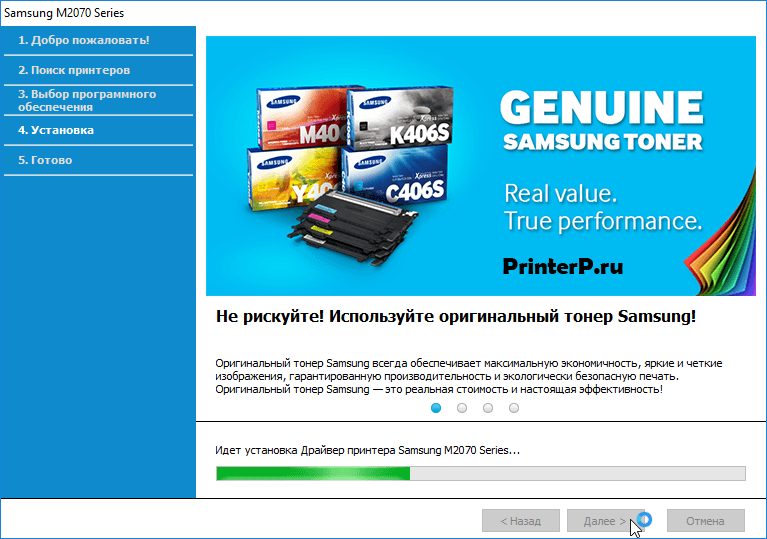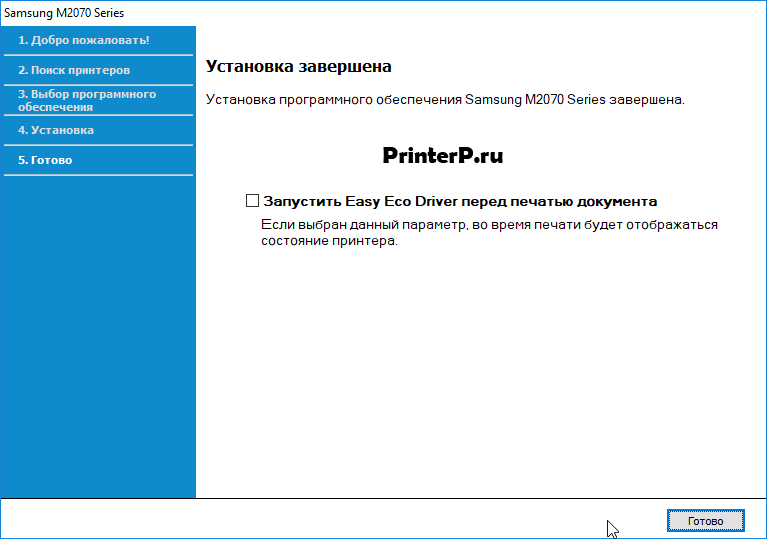Windows 2000/2003/2008/XP/Vista/ 7/8/8.1/10 (32/64-bit) (универсальный драйвер)
Для пользователей Samsung есть программное обеспечение, которое позволяет устанавливать и скачивать драйвера для многих устройств. На нашем сайте мы опубликовали статью, в которой вы узнаете как ей пользоваться. Эту статью вы можете прочитать здесь(перейдите по этой ссылке и ознакомьтесь с материалом).
Windows 2003/2008/2012/XP/Vista/7/8/8.1/10 (ручной вариант установки)
Размер: 25.8 MB
Разрядность: 32/64
Ссылка: Samsung SL-M2070F-Printer-10
На нашем сайте есть статья, в которой описан вариант данной установки. Ознакомьтемь с нашей статьей.
Windows 2003/2008/2012/XP/Vista/7/8/8.1/10 (SPL)
Размер: 48 MB
Разрядность: 32
Ссылка: Samsung SL-M2070F-Printer-10
Windows 2003/2008/2012/XP/Vista/7/8/8.1/10 (сканер)
Размер: 31.1 MB
Разрядность: 32
Ссылка: Samsung SL-M2070F-Scan
Установка драйвера в Windows 10
Чтобы ваш Samsung SL-M2070F работал, как часы, используйте подходящий драйвер. Скачать его можно на нашем сайте или официальной странице Samsung. Сохраните предложенный файл на свой компьютер. Перейдите в папку, куда вы сохранили файл-установщик. Запустите его двойным кликом мышки. В появившемся на экране окошке кликните на «Установить» и нажмите «Ок». Важно: при запуске установщика драйвера убедитесь, что ваш принтер пока не подключен к ПК (это нужно будет сделать позже, в процессе установки).

После этого вам нужно поставить галочку в квадрате напротив текста «Я ознакомился и принимаю условия лицензионного соглашения». Если вы хотите прочесть сам текст лицензии, кликните мышкой по ссылке «Лицензионное соглашение с конечным пользователем программного обеспечения», которая расположена в этом же окне. Затем кликните на кнопку «Далее».
Следующий шаг – определение типа подключения принтера. Для домашних или локальных офисных принтеров соединение обычно производится через USB-порт. Поэтому выбирайте мышкой пункт «USB» и снова нажмите кнопку «Далее».
Открывшееся окно предложит вам подключить ваш принтер к ПК. Сделайте это, руководствуясь иллюстрациями, приведенными в окне. Затем снова кликните «Далее».
Затем вам предстоит выбрать, какие именно компоненты необходимо установить. Отметьте галочками все. Снова нажмите кнопку «Далее».
Очередное окно покажет вам непосредственно инсталляцию драйвера. Следить за его ходом можно благодаря зеленой индикаторной полосе внизу окна.
Как только кнопка «Далее» станет активной (подсветится), нажимайте ее, чтобы завершить инсталляцию.
Последнее окошко зафиксирует завершение установки. Закрыть его можно, кликнув на «Готово».
Запустите тестовую печать со своего компьютера, чтобы проверить правильность инсталляции. Если печать выдает ошибки, попробуйте перезагрузить компьютер и снова запустить печать.