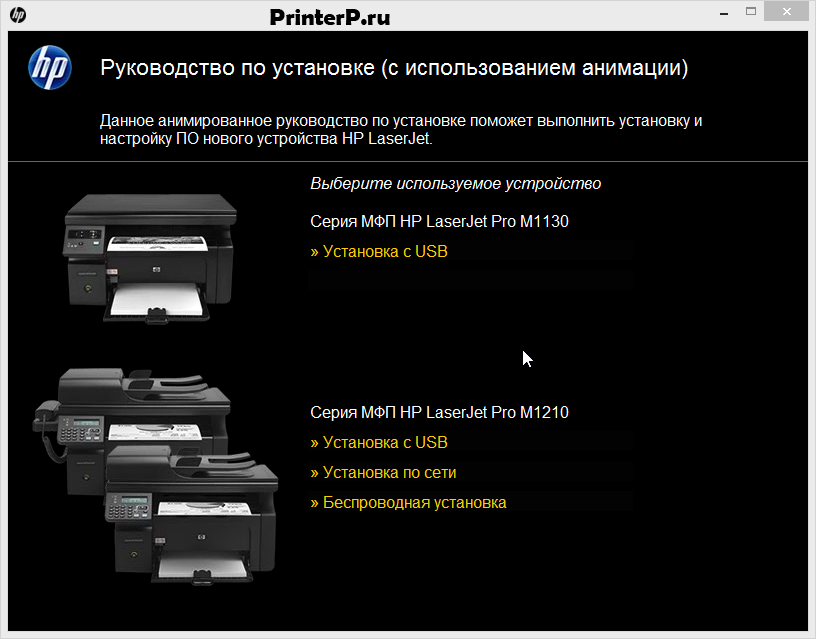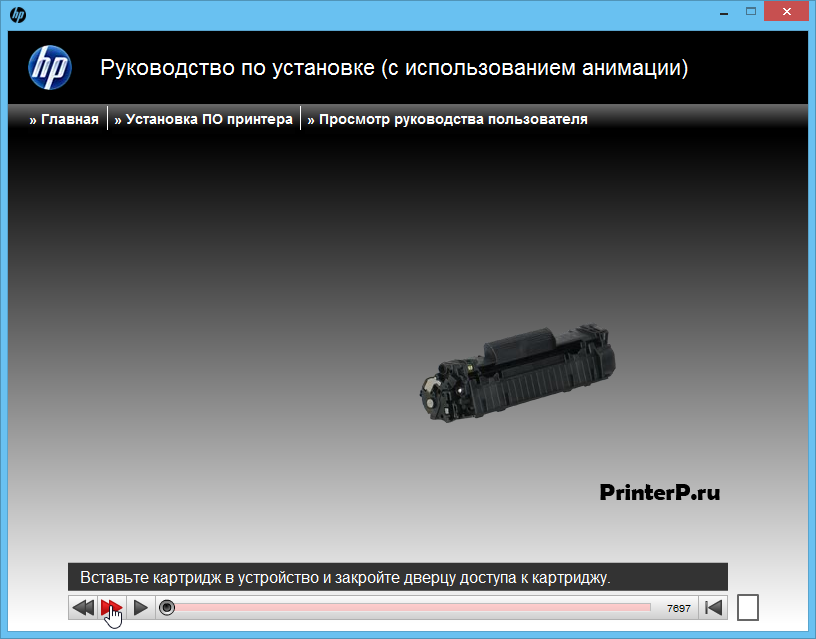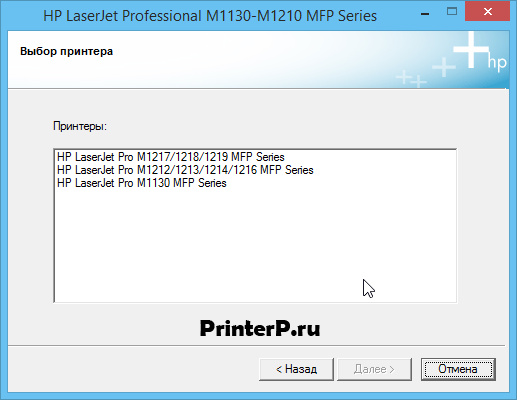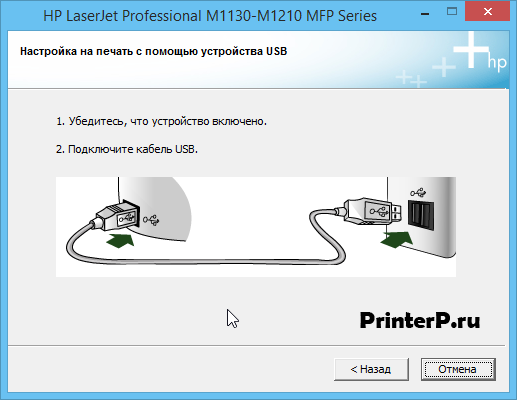Windows XP/Vista/7/8/8.1/10 — рекомендуем полный пакет
Размер: 212 MB
Разрядность: 32/64
Ссылка: HP LaserJet Pro M1130-Win-XP-10
Windows XP/Vista/7/8/8.1 — базовый пакет
Размер: 9 MB (x32) и 10 MB (x64)
Разрядность: 32/64
Как узнать разрядность системы.
Установка драйвера в Windows 10
Вопреки распространенному мнению, для настройки принтера HP LaserJet Pro M1130 необязательно владеть высококвалифицированными навыками программиста — достаточно загрузить необходимый программный компонент и следовать нашей пошаговой инструкции, представленной в данной статье. Найти нужную версию файла, подходящую под характеристики вашей операционной системы, вы также можете на этой странице.
После загрузки установочного файла нужно его открыть. Вы увидите приветственное окно мастера установки, где необходимо выбрать устройство, для которого будет установлен драйвер. В нашем случае это «Серия МФП HP LaserJet Pro M1130». После чего нажимаем «Установка с USB».
Для подтверждения выбора инсталляции нажимаем «Начать установку».
В данном окне вы можете узнать о правилах безопасности нахождения устройства в закрытом помещении, включая температурный климат и степень проветривания комнаты. Для простоты понимания, производитель создал специальные анимационные слайды.
Вынимаем из внешней стороны принтера пластиковое покрытие, включая транспортировочные ленты оранжевого цвета.
Открываем слот для картриджа, откуда вынимаем дополнительную прокладку, собственно сам картридж печати и контрольную заглушку. Все действия выполняем таким же образом, как это показано на анимационных слайдах.
Вынимаем из коробки обновленный картридж, снимая с его внешней стороны дополнительную заглушку-фиксатор. Для снятия ленты порошкового тонера, вытягиваем пластиковый «язычок».
Производим установку картриджа в оборудование и запираем его при помощи соответствующей крышки.
Устанавливаем лоток для добавления бумаги таким же образом, как это сделано на схематическом изображении.
Загружаем бумагу в только что установленный слот, регулируя ее направление по лицевой стороне.
Подсоединяем к принтеру необходимый для работы кабель питания. Для дальнейшей регистрации оборудования записываем серийный номер устройства.
Включаем принтер.
Выдвигаем контрольную панель управления оборудования в правую сторону, что позволяет корректно настроить угол обзора.
При помощи физических кнопок выбираем предпочтительный язык оборудования и жмем «ОК».
Если вы планируете использовать МФУ в качестве принтера — подключаем ранее заготовленный телефонный кабель.
Начинаем инсталляционный процесс и переходим к следующему шагу. Подтверждаем намерение, нажав на «Установка ПО принтера».
Для начала вам потребуется определиться с типом инсталляции. Наиболее простым и эффективным способом является «Простая установка», поэтому выбираем данный пункт и жмем «Далее».
Из доступных устройств выбираем «HP LaserJet Pro M1130» и кликаем «Далее».
Подключение принтера к компьютеру при помощи кабеля USB — это наиболее лучший и безопасный метод, поэтому выбираем одноименный пункт и так же, как на прошлых этапах — жмем на кнопку «Далее».
Подключаем устройство к сети и к компьютеру при помощи кабеля.
Установка программных компонентов завершена, оборудование настроено и готово к работе.