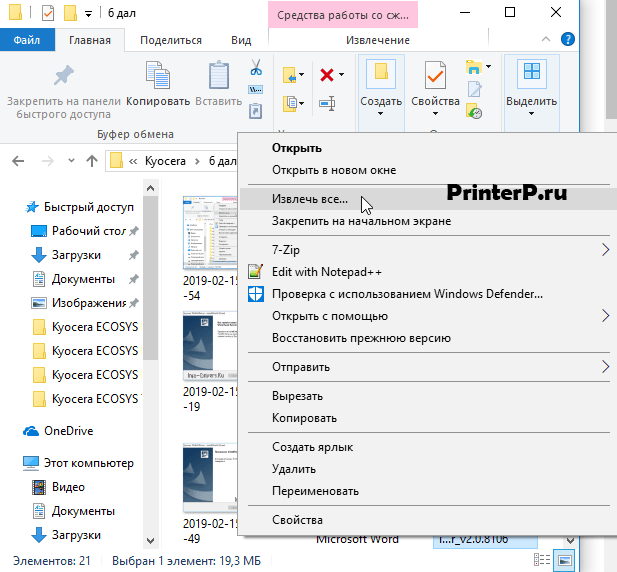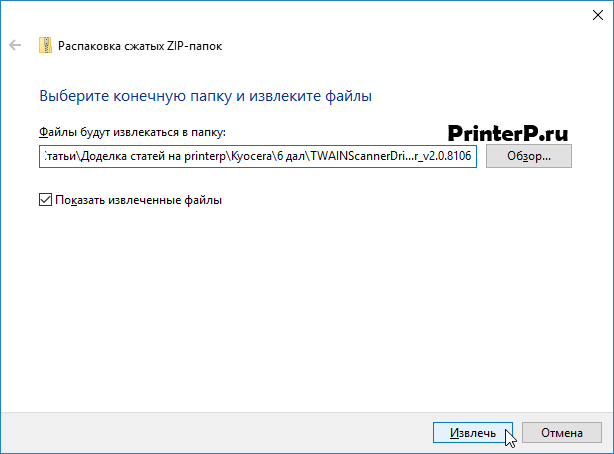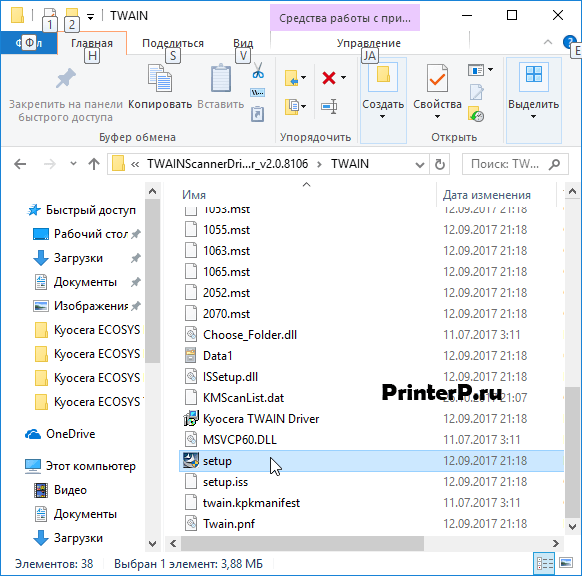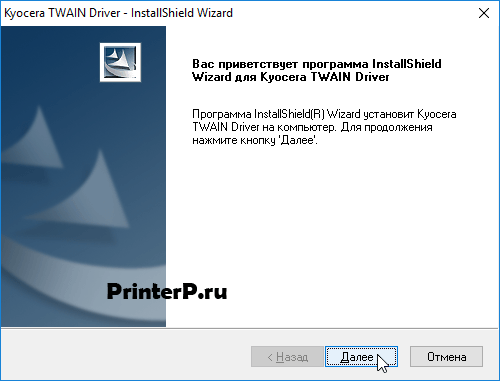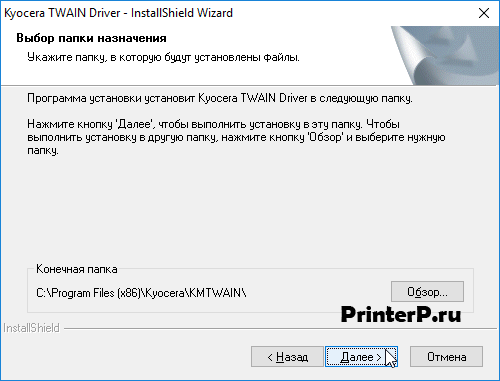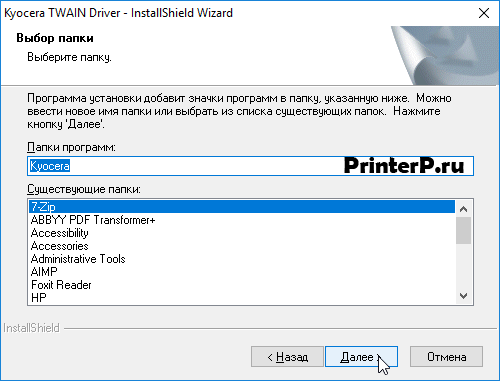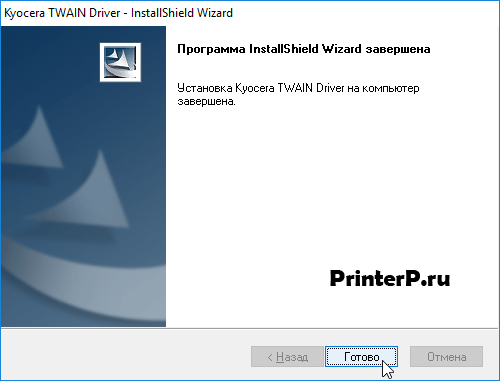Windows XP/Vista/7/8/8.1/10 — KX XPS
Также этот драйвер без каких-либо проблем установится Windows 2003/2008/2012/2016
Размер: 23 MB
Разрядность: 32/64
Ссылка: Kyocera ECOSYS M2030dn
Драйвера, которые подходят ко всем устройствам Kyocera: универсальные драйвера и классические драйвера.
Windows XP/Vista/7/8/8.1/10/2003/2008/2012/2016 — KPDL / PCL5e (базовый драйвер)
Размер: 1 MB
Разрядность: 32/64
Ссылка: Kyocera ECOSYS M2030dn
Как установить драйвера из архива.
Windows XP/Vista/7/8/8.1/10/2008/2012/2016 — TWAIN
Размер: 19 MB
Разрядность: 32/64
Ссылка: Kyocera ECOSYS M2030dn
Windows XP/Vista/7/8/8.1/2003/2008/2012 — Драйвер для факса
Размер: 18 MB
Разрядность: 32/64
Ссылка: Kyocera ECOSYS M2030dn + Дополнение
Установка драйвера в Windows 10
При попытке подключения принтера ECOSYS M2030dn от японского производителя Kyocera потребуется установка специального программного обеспечения. Без загрузки такого драйвера, устройство будет выдавать различные ошибки, вплоть до полной неработоспособности. На данной странице представлено несколько версий системной утилиты, позволяющей корректно настроить МФУ. Все они отличаются по типу разрядности или версии операционной системы.
После того, как нужный тип файла был скачан, необходимо перейти в стандартную директорию «Загрузки» как это показано на следующем изображении, нажав правой кнопкой мыши на него и выбрав значение «Извлечь все…»:
Данное действие откроет системное окно распаковки ZIP-файлов. Тут же нужно определиться с путем, в который будут перемещены установочные файлы, что возможно при помощи нажатия на «Обзор…». После чего можно кликнуть на кнопку «Извлечь».
После того, как все файлы драйвера были распакованы, в заданной ранее папке нужно отыскать setup и кликнуть по нему два раза. Для более простой визуализации, данный процесс показан на следующем скриншоте:
Это действие ознаменует открытие окна приветствия установки драйвера. Для продолжения — нажать на «Далее».
После чего необходимо выбрать конечную директорию, куда будет загружен драйвер. Для этого нужно перейти в «Обзор…». После чего, таким же образом, как и в предыдущем шаге, нажать на кнопку «Далее».
Инсталляционная программа предложит изменить имя папки, однако лучше всего оставить прежний путь, что позволит избежать проблем в будущем. После чего следует кликнуть «Далее».
Для окончательного завершения процесса инсталляции следует нажать на уже привычную кнопку «Далее».
После описанных действий можно тут же пользоваться принтером. Рекомендуется перед печатью проверить работу устройства при помощи любого тестового документа или изображения.